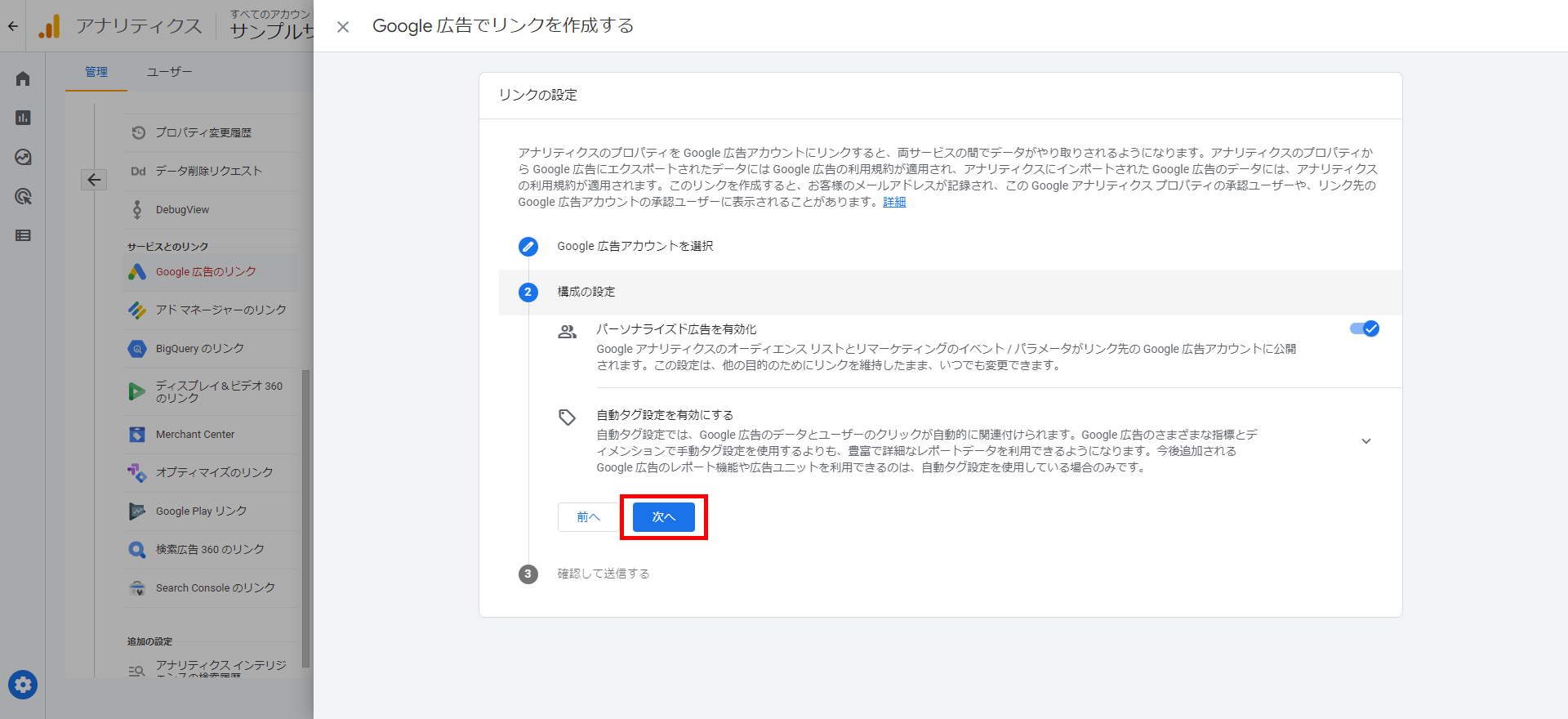ブログ
【SEO対策の基本】GA4とは?(導入・初期設定編)

Googleより、2023年7月1日をもってユニバーサルアナリティクス(UA)のサポートが段階的に終了となる発表がされました。
これに伴い、Googleアナリティクス4(GA4)への移行が推奨されていますが、すでに移行の準備は進めていますでしょうか?
今回の記事では、まだGA4の導入ができていない方、使い方が分からない方に向けて、GA4の導入から初期設定まで解説していきます!
GA4の導入方法
GA4アカウント作成
まずは「Googleマーケティングプラットフォーム」のページにアクセスし、「さっそく始める」ボタンを選択します。
設定はこちら
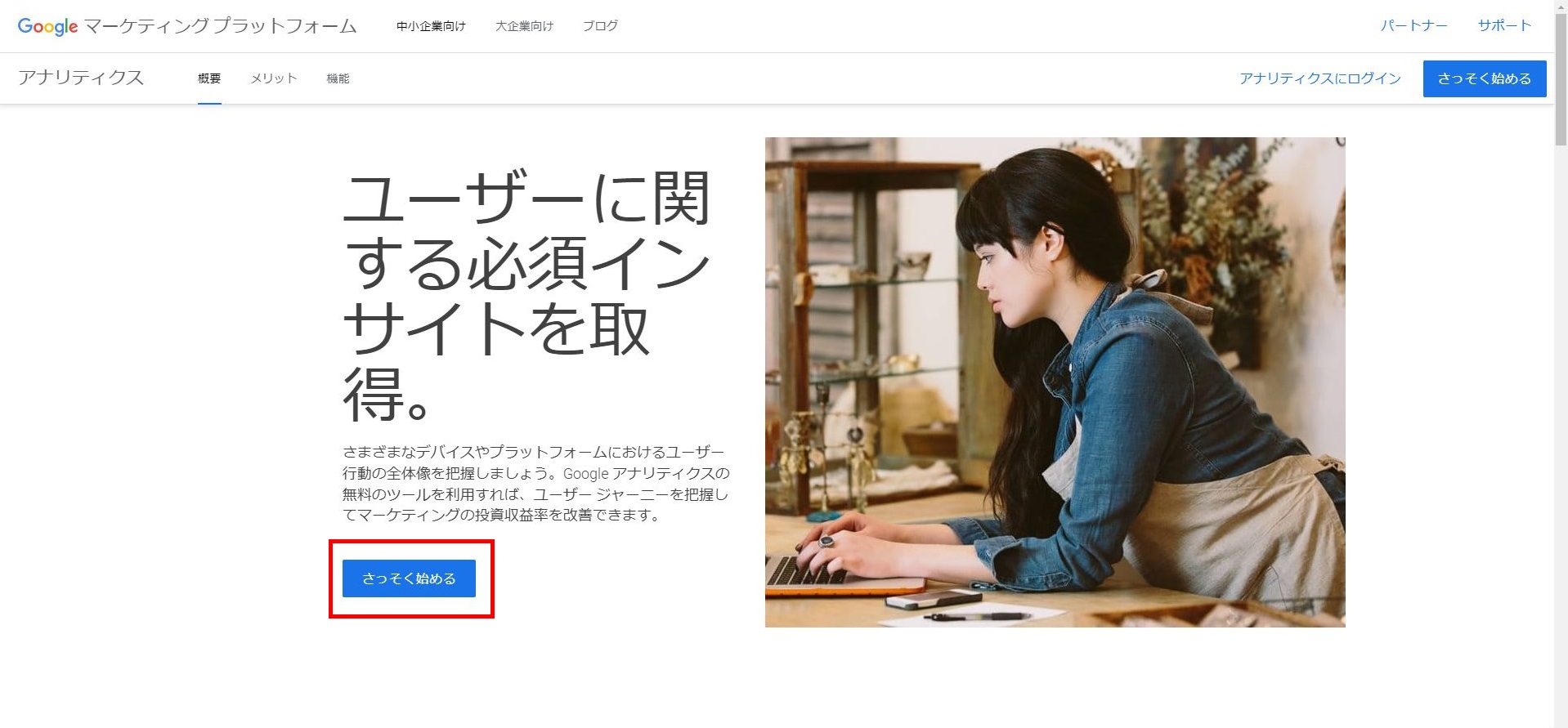
最初にGoogle アナリティクスのアカウントを作成します。
「アカウント名」には会社名などを入力し、「次へ」ボタンを選択します。
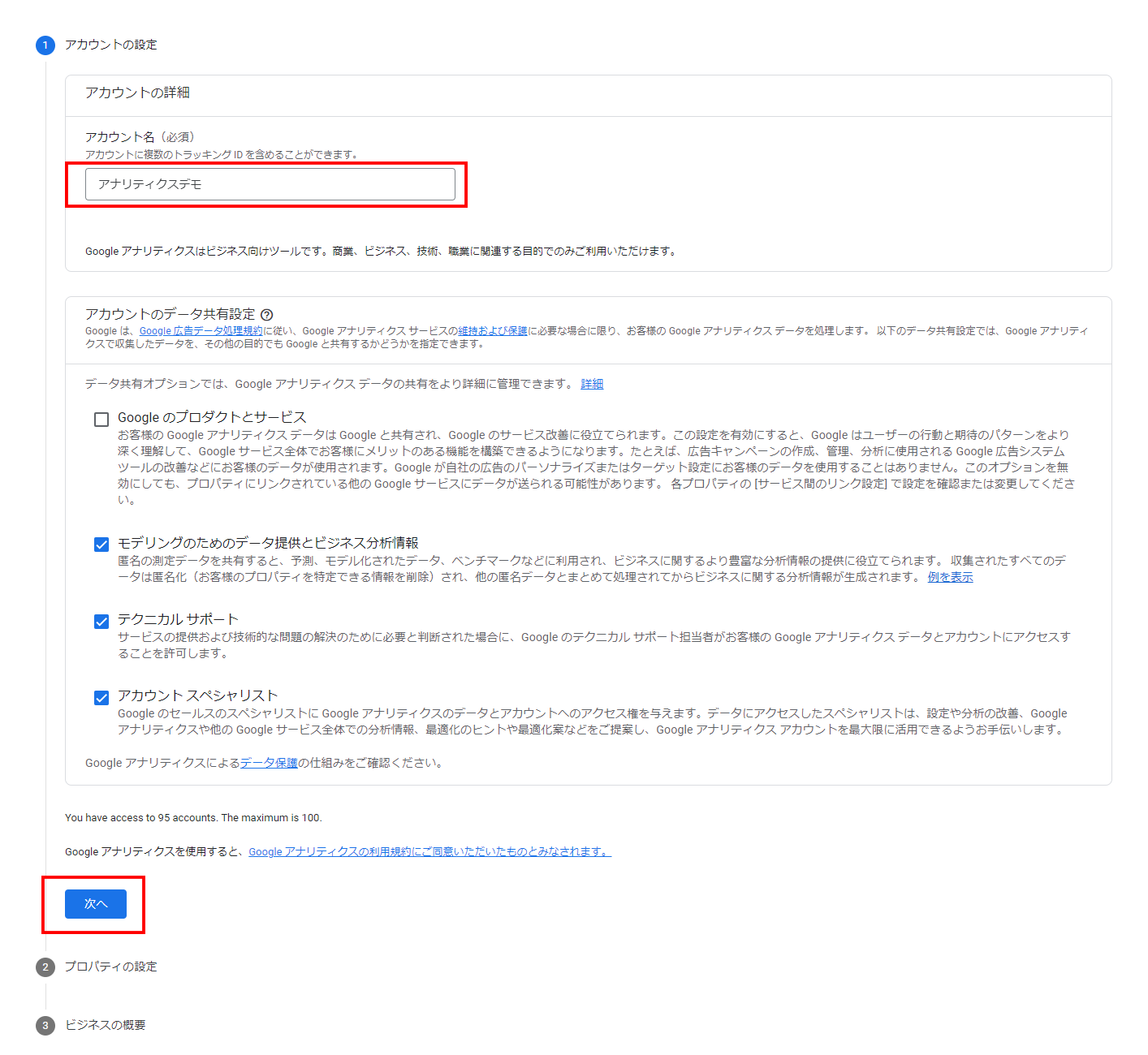
次はプロパティの作成です。
プロパティは、WEBサイトを管理するための箱のようなイメージです。
GA4はアカウントの中に複数のプロパティを持つことができます。サイトを複数運用している場合には、サイトごとにプロパティを作成することになります。
「プロパティ名」にはサイト名などを入力し、「レポートのタイムゾーン」は「日本」、「通貨」は「日本円」をそれぞれ選択し、「次へ」ボタンを選択します。
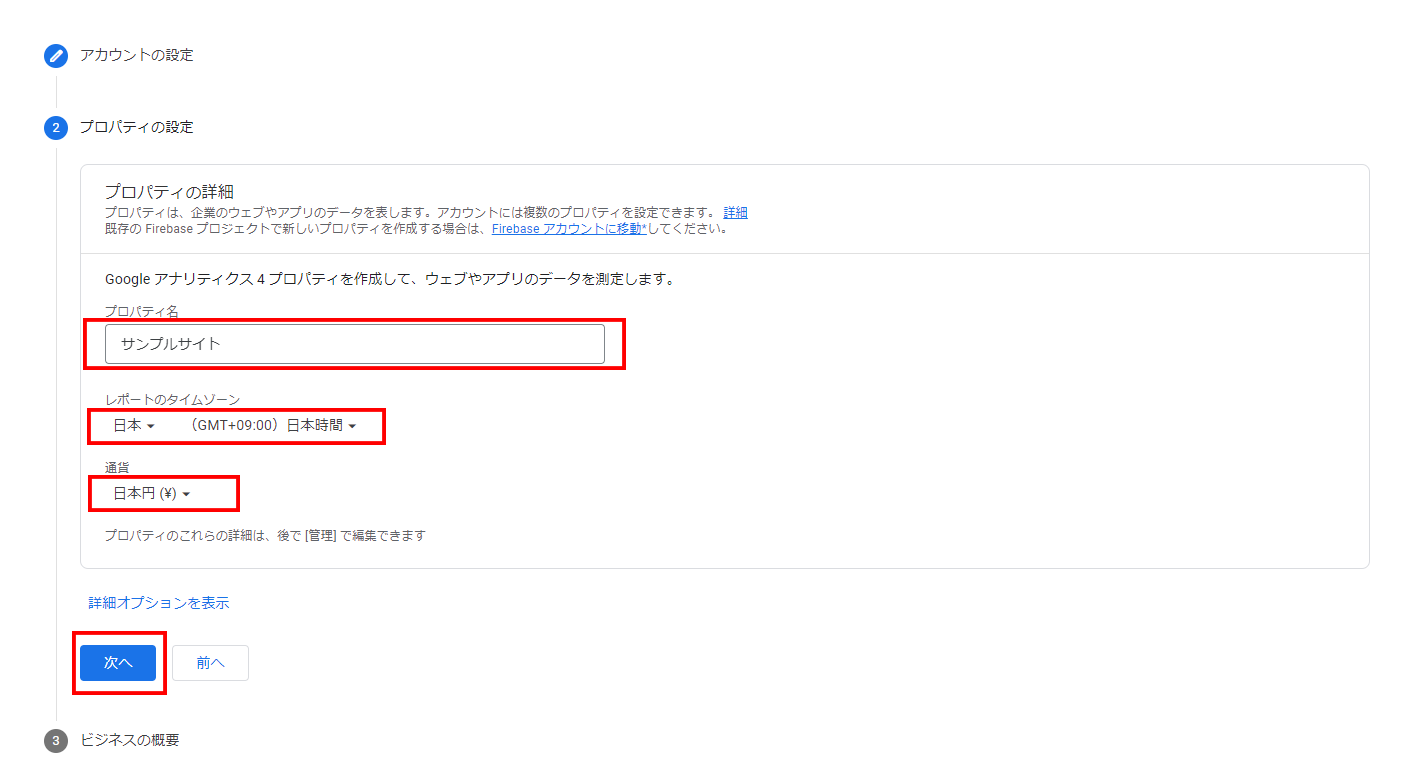
次はビジネス情報の入力(任意)です。
「作成」ボタンを押すとアカウントとプロパティが作成されます。
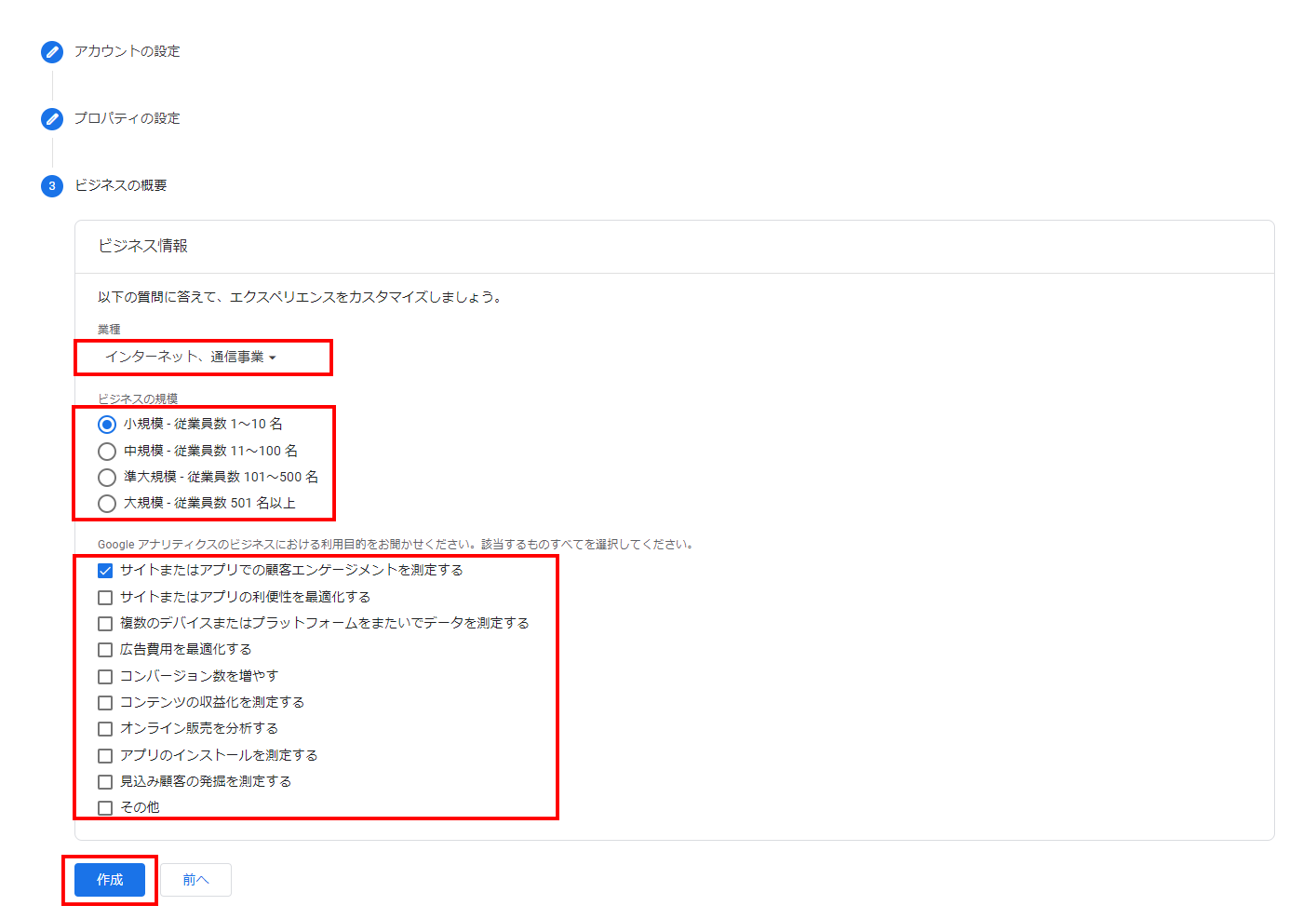
Google アナリティクスの利用規約が表示されたら、言語を切り替えて内容を確認し「同意する」ボタンを選択します。
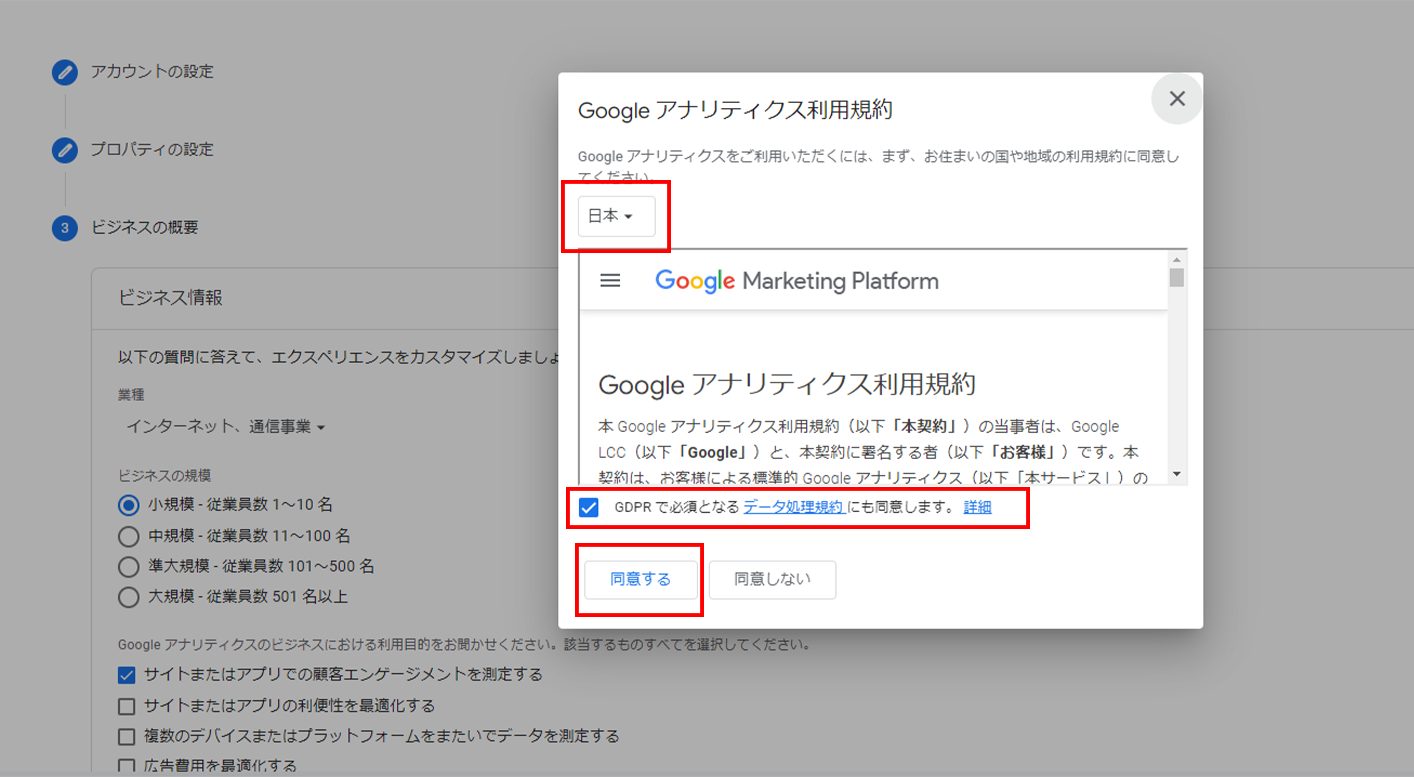
データストリーム作成
アカウントを作成後に、最初に行うのがデータストリームの作成です。
データストリームとは、同じサービスをWEBサイトとアプリで展開している場合に、プラットフォームを横断したデータを取得するためのものです。WEBサイトを運用している場合は、プロパティ内にはデータストリームを1つのみ作成します。
「データ収集を開始する」の画面が表示されたら「ウェブ」を選択します。
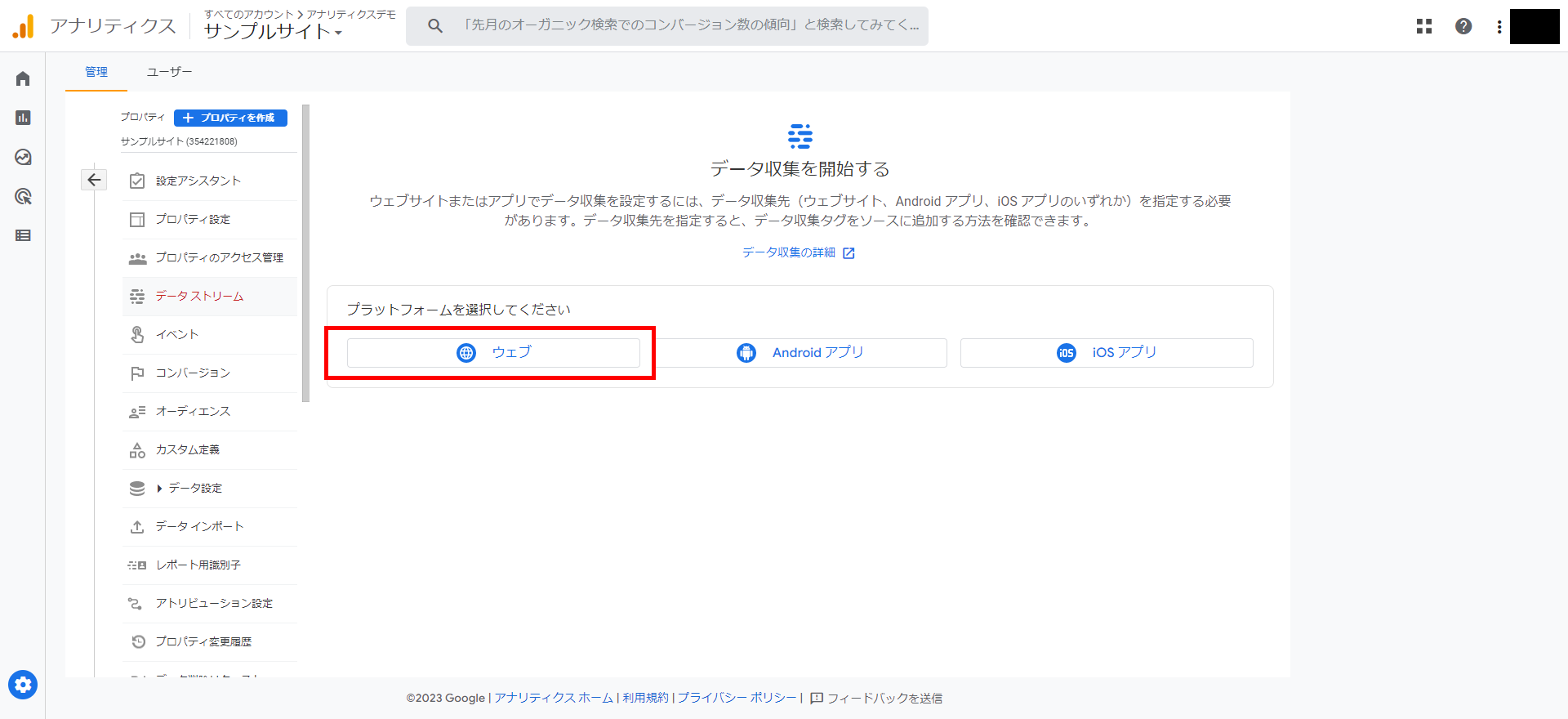
「データストリームの設定」で、WebサイトのURLとストリーム名(サイト名など)を入力し「ストリームを作成」ボタンを選択します。
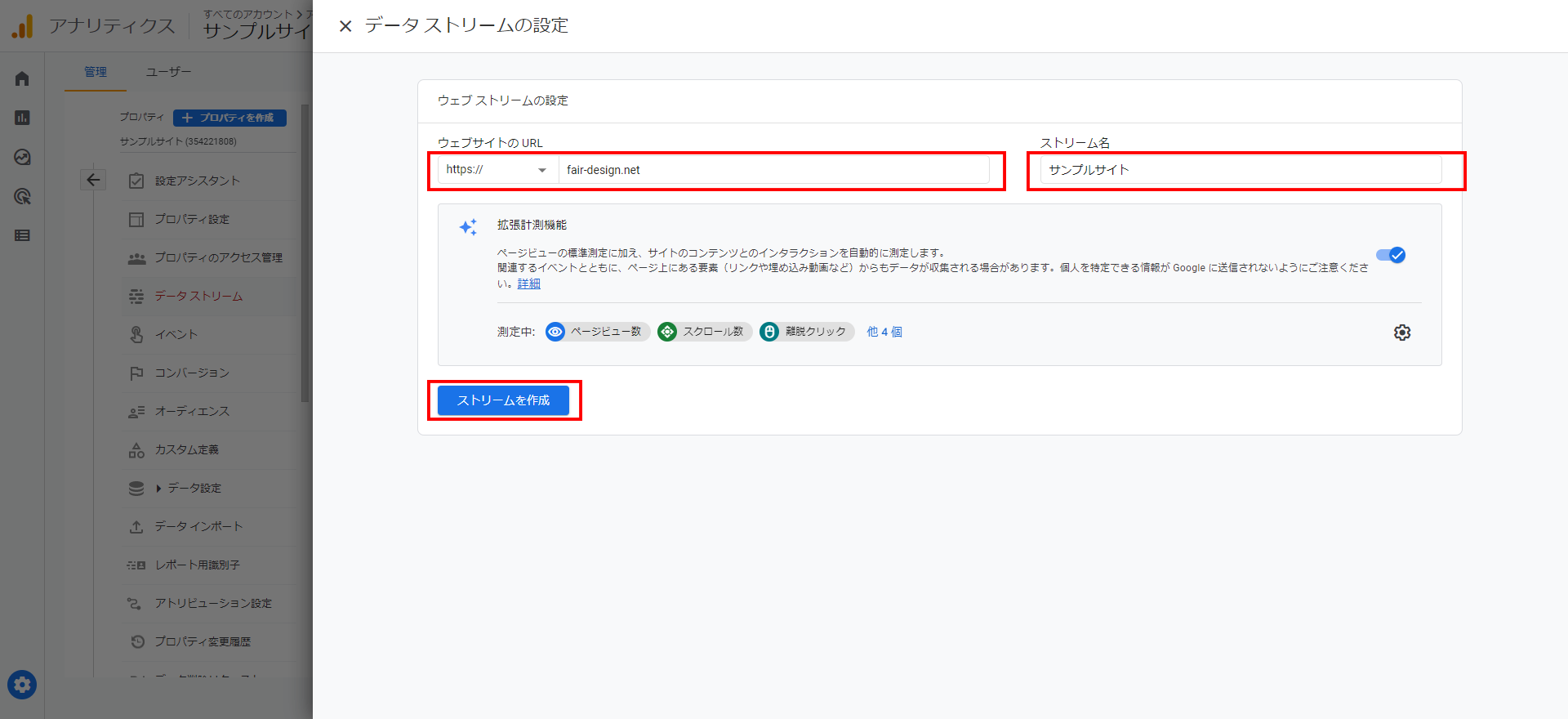
Webサイトへのタグ設置(トラッキングコードで設定)
トラッキングコードの取得手順、WEBサイトの設置場所を解説します。
データストリームの中の「タグの実装手順を表示する」を選択します。
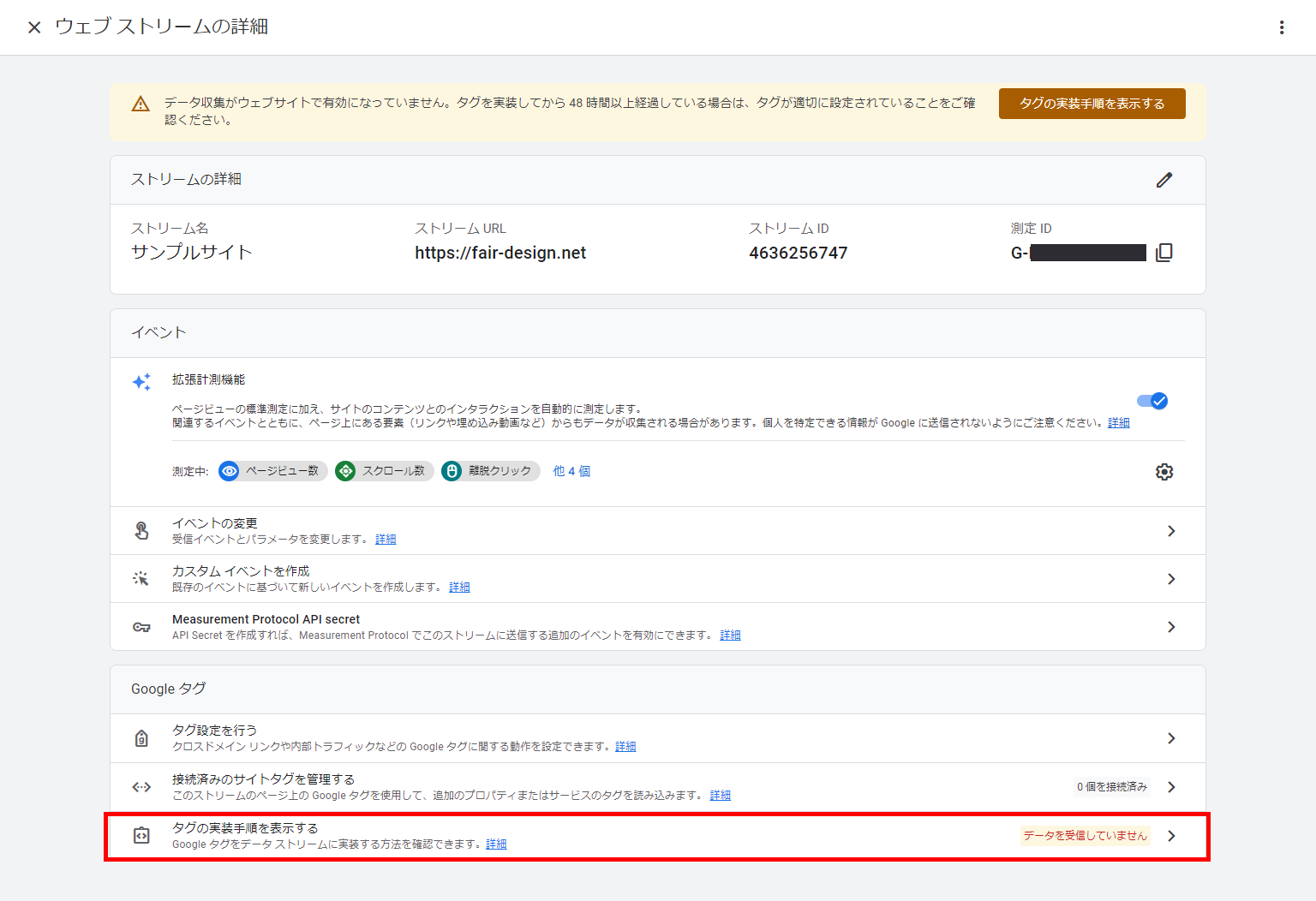
「手動でインストールする」のタブに移動すると、Google アナリティクスのトラッキングコードが表示されるので、これをWEBサイトのすべてのページの
開始タグ直後に貼り付けます。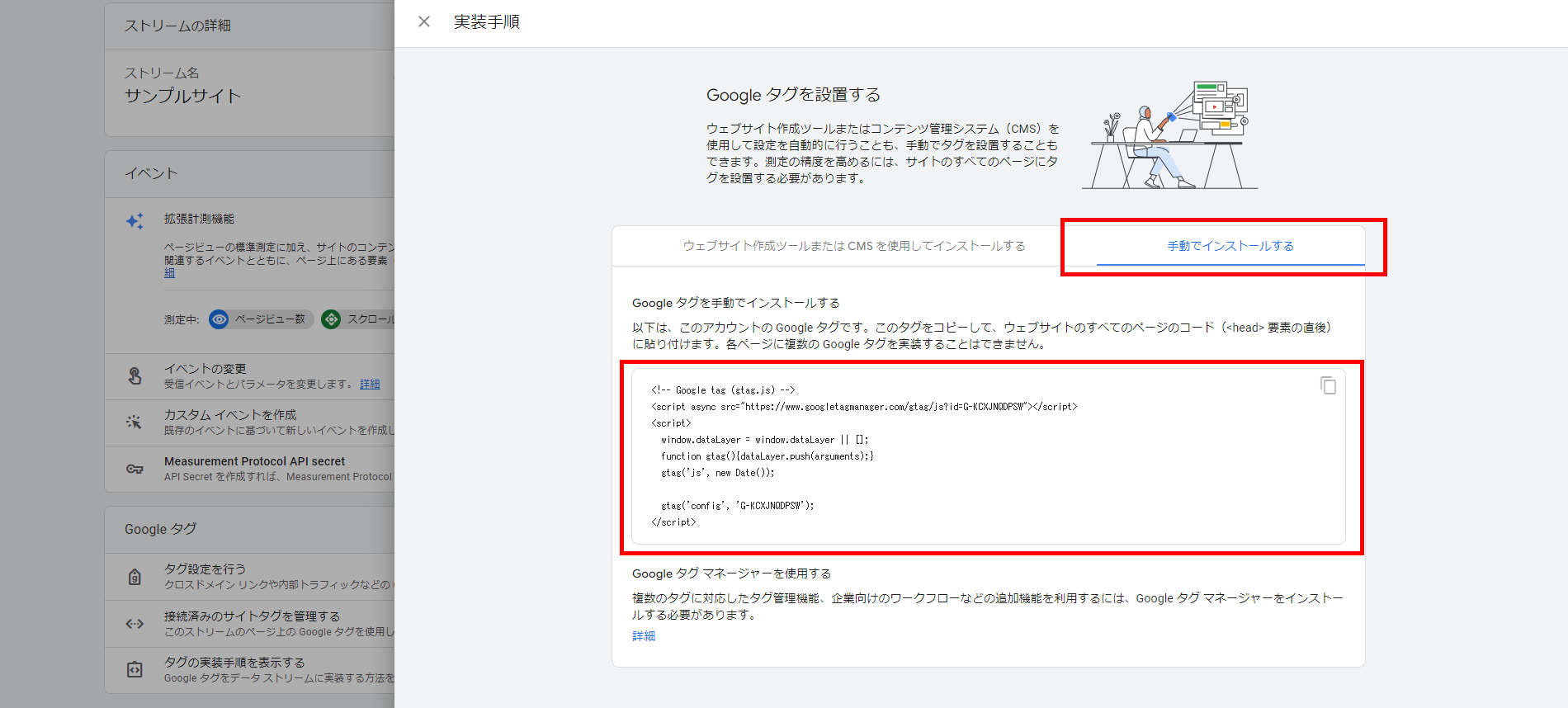
WEBサイトへのタグ設置(GTMで設定)
まずはタグの設定です。
GTM管理画面で「新しいタグを追加」を選択します。

タグの名前を入力し、「タグの設定」を選択します。
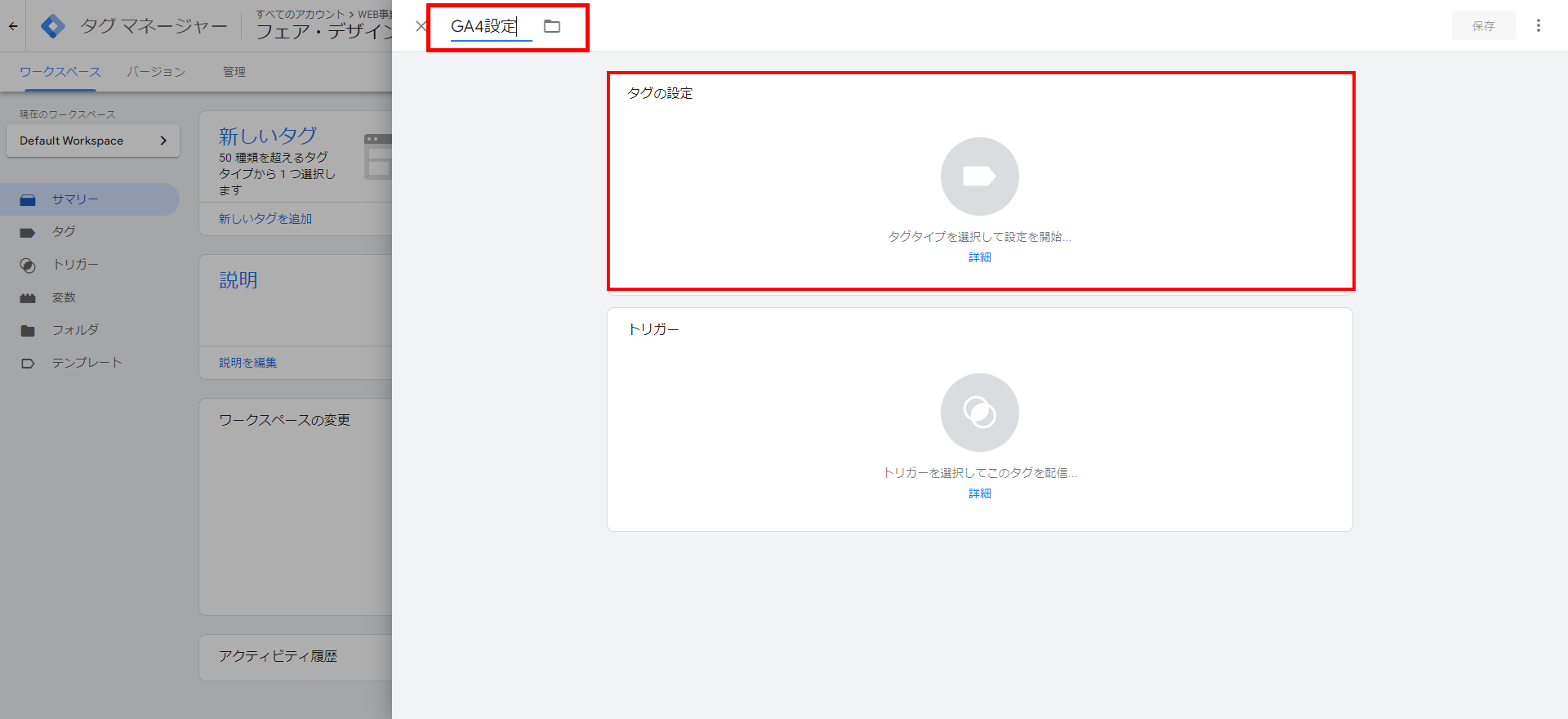
「タグタイプを選択」のメニュー内から、「Google アナリティクス:GA4設定」を選択します。
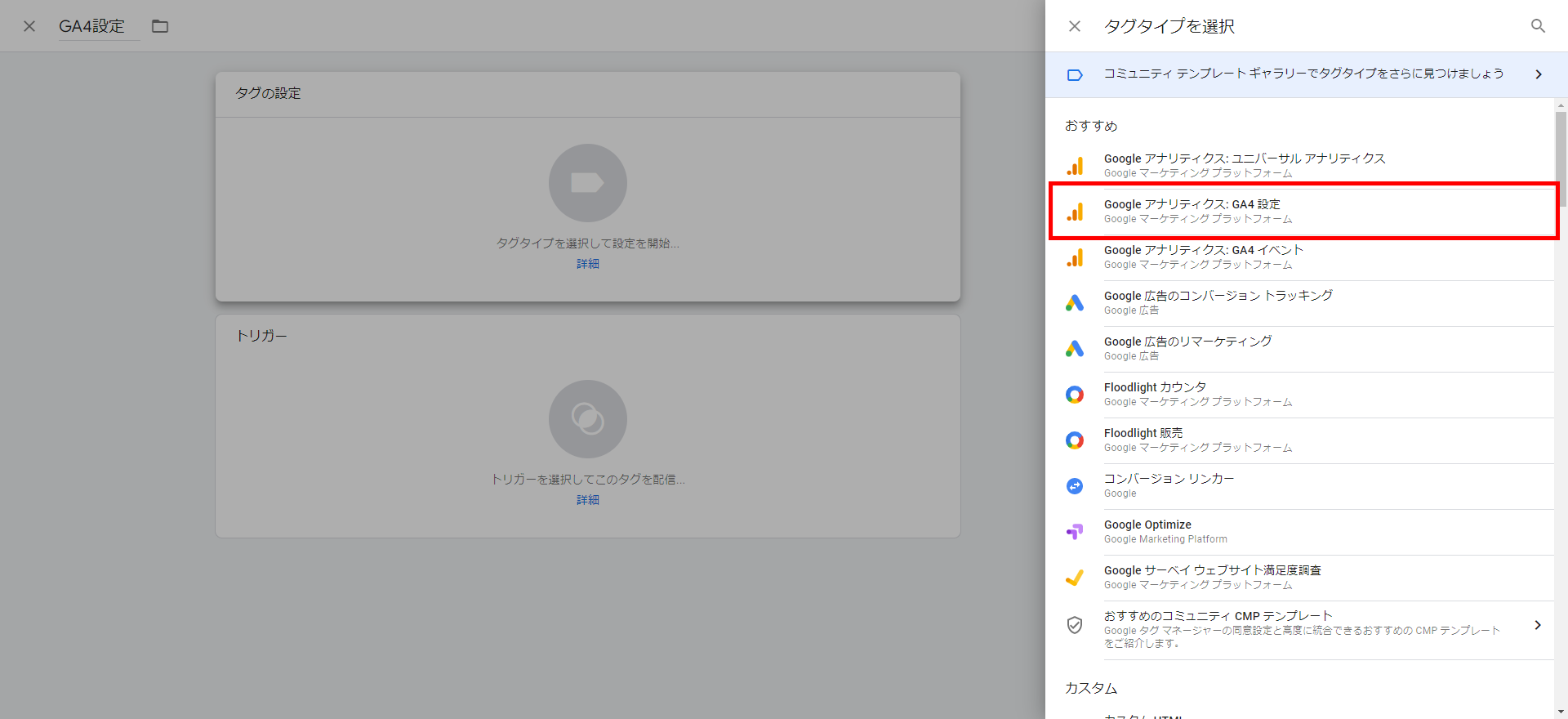
「測定ID」に、GA4の測定IDを記入します。
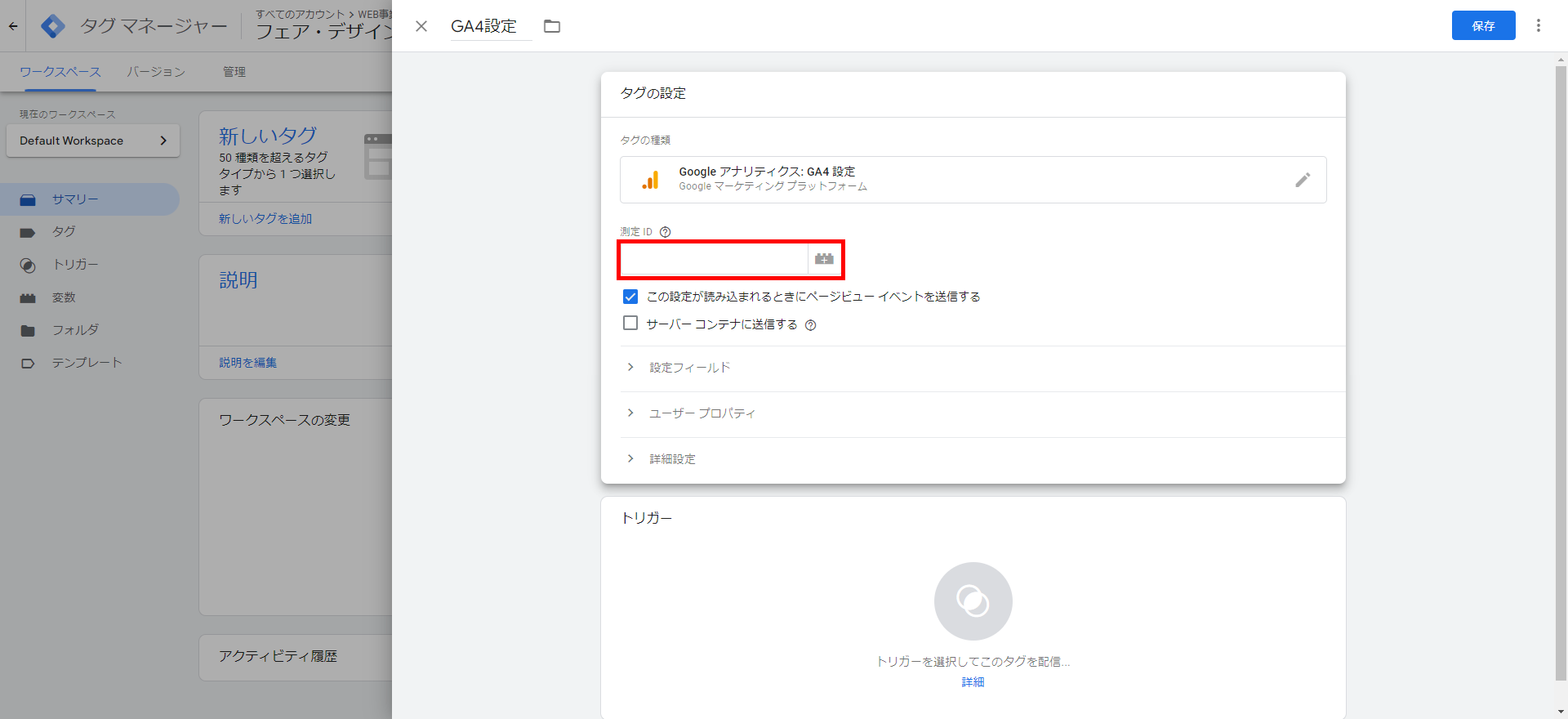
次はトリガーの設定です。
トリガーとは、タグを動かす条件のことを指します。今回は「GA4のタグを全ページで動かす」という条件を設定します。
「トリガー」を選択します。
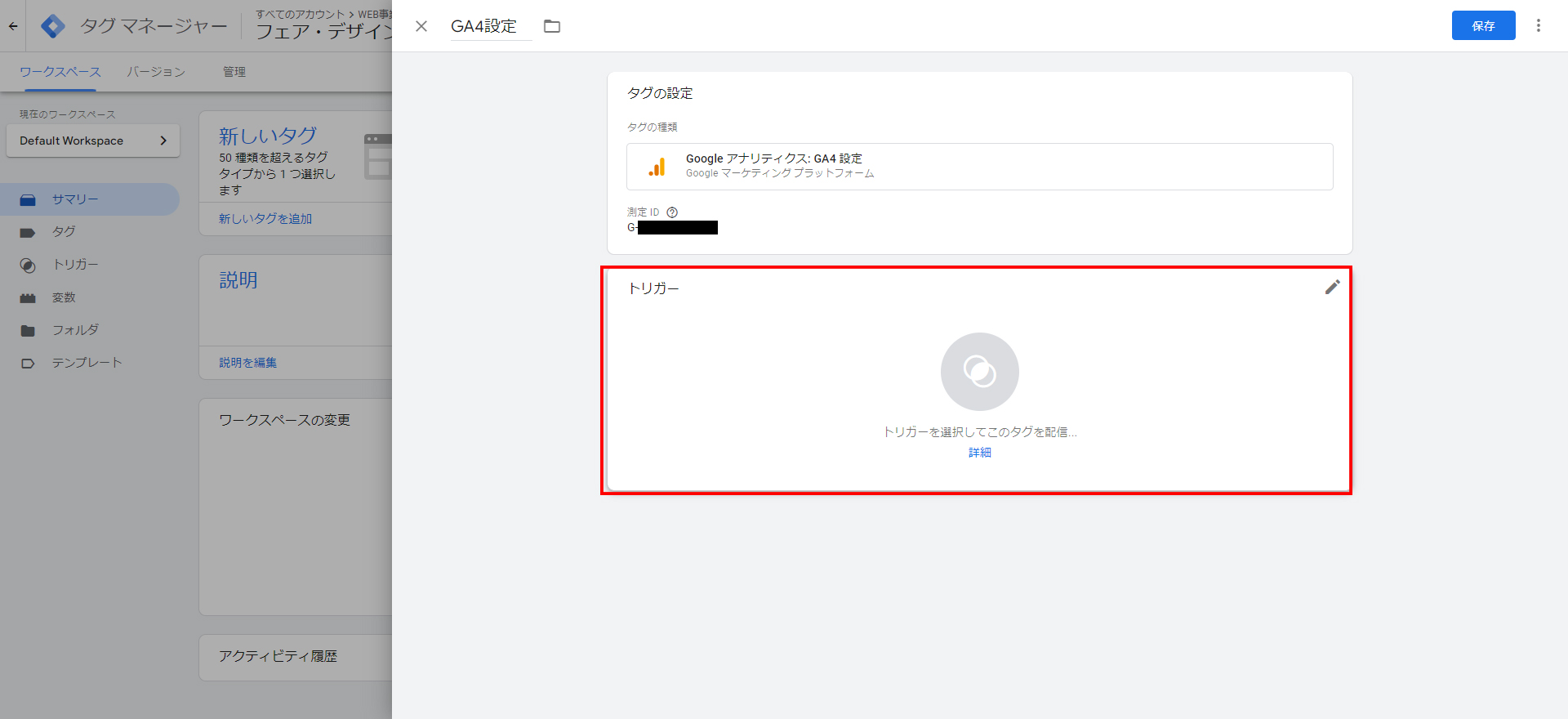
「トリガーの選択」画面で、「Initialization – All Pages」を選択します。
「Initialization – All Pages」は、GA4のタグをGTMが設置されたWEBサイト内の全ページで最初に動かすという働きをするトリガーです。
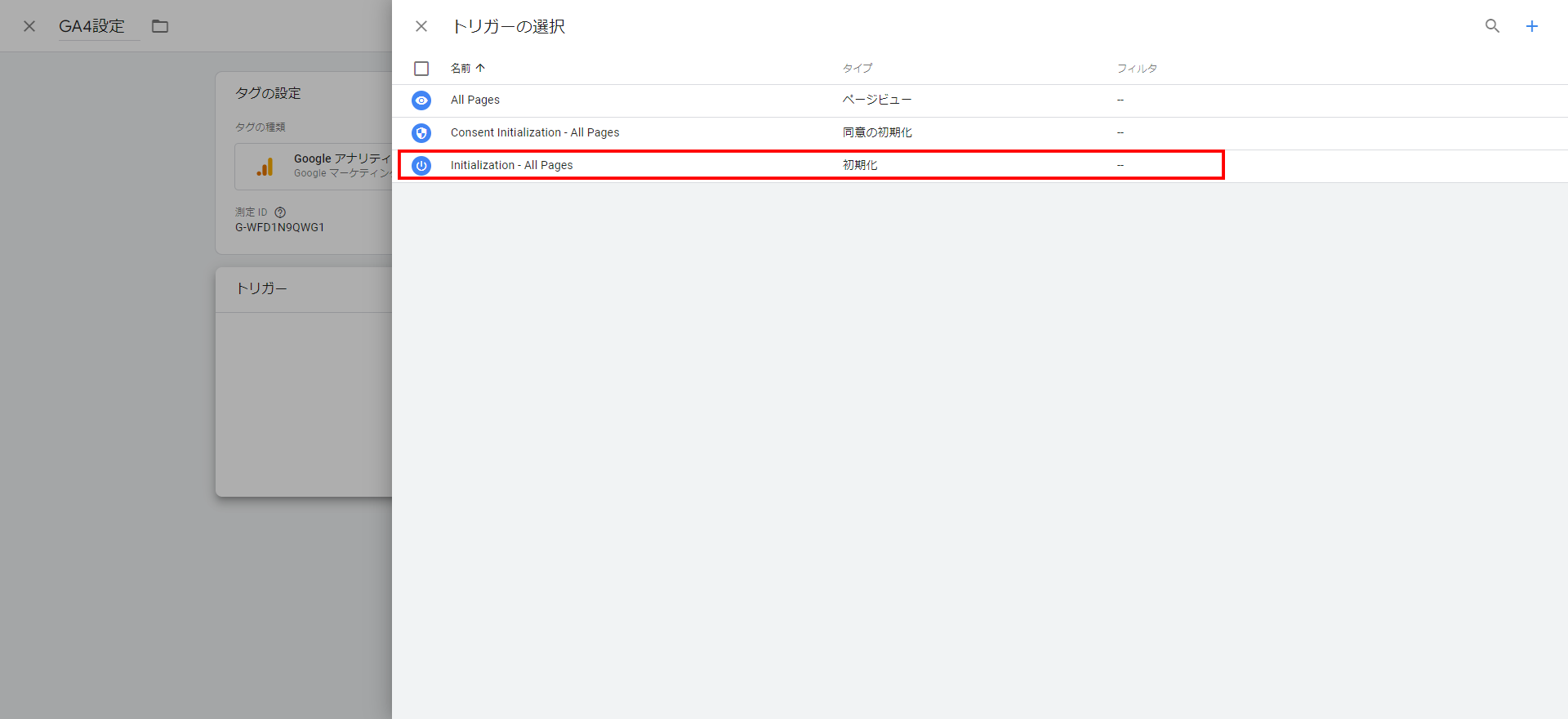
トリガーを設定したら、「保存」ボタンを選択します。
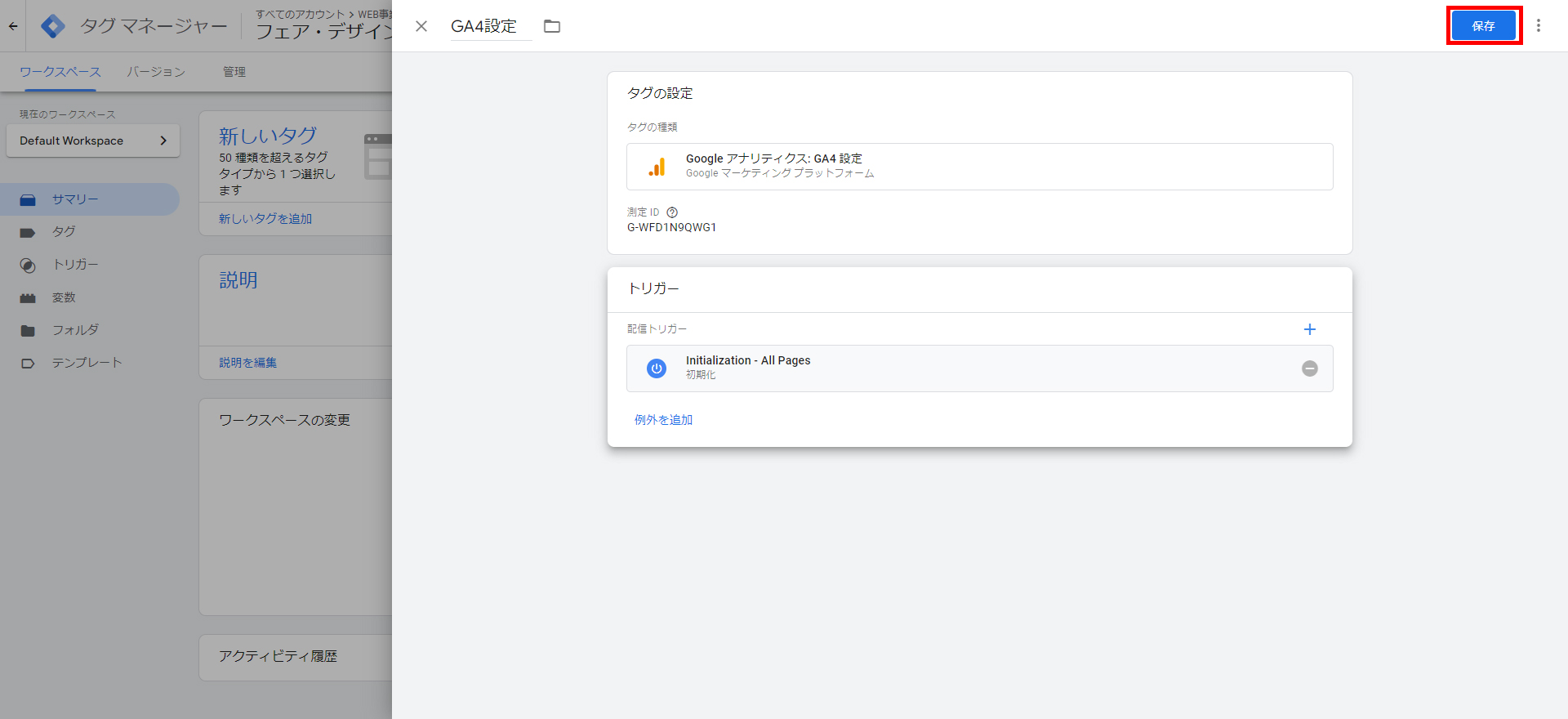
次はプレビューで検証です。
GTMのプレビュー機能は、タグが正しく設定されているかどうかを本番公開前に確認するためのものです。
GTM管理画面右上の「プレビュー」ボタンを押します。
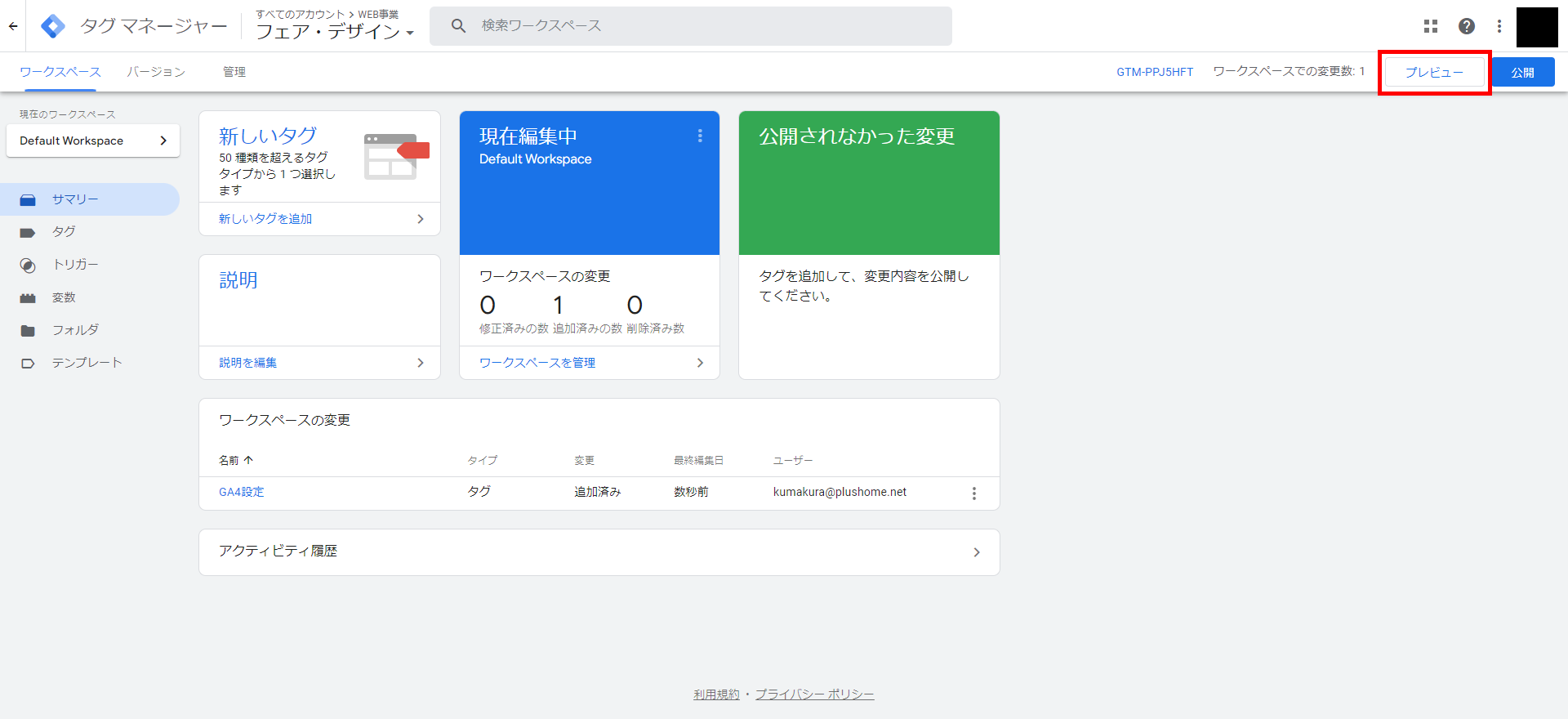
新しく「Tag Assistant」というタブが開くので、入力欄に検証したいサイトのURLを記入し「Connect」ボタンを選択します。
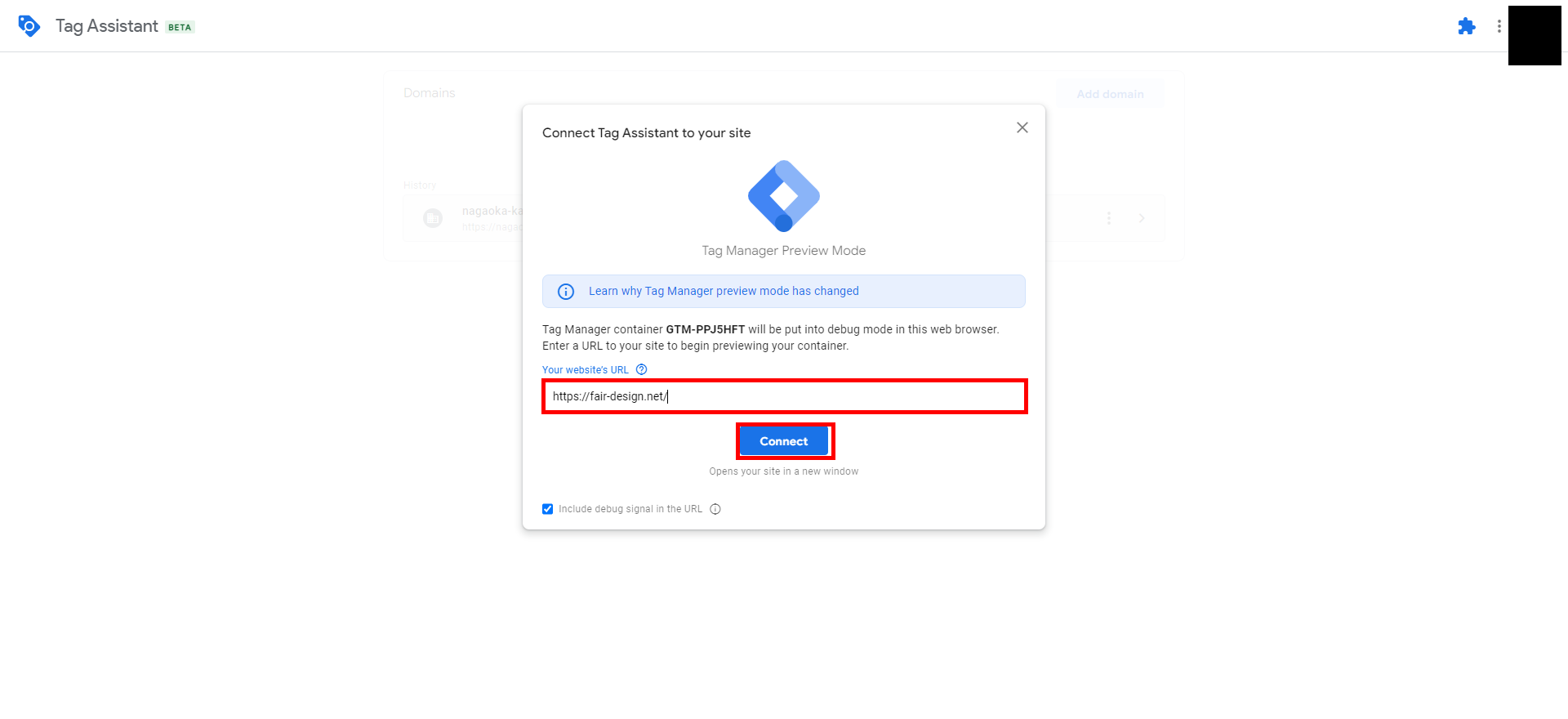
新しいタブが立ち上がり、検証するWebサイトが表示されたら、Tag Assistantタブに戻り、「Continue」ボタンを選択します。
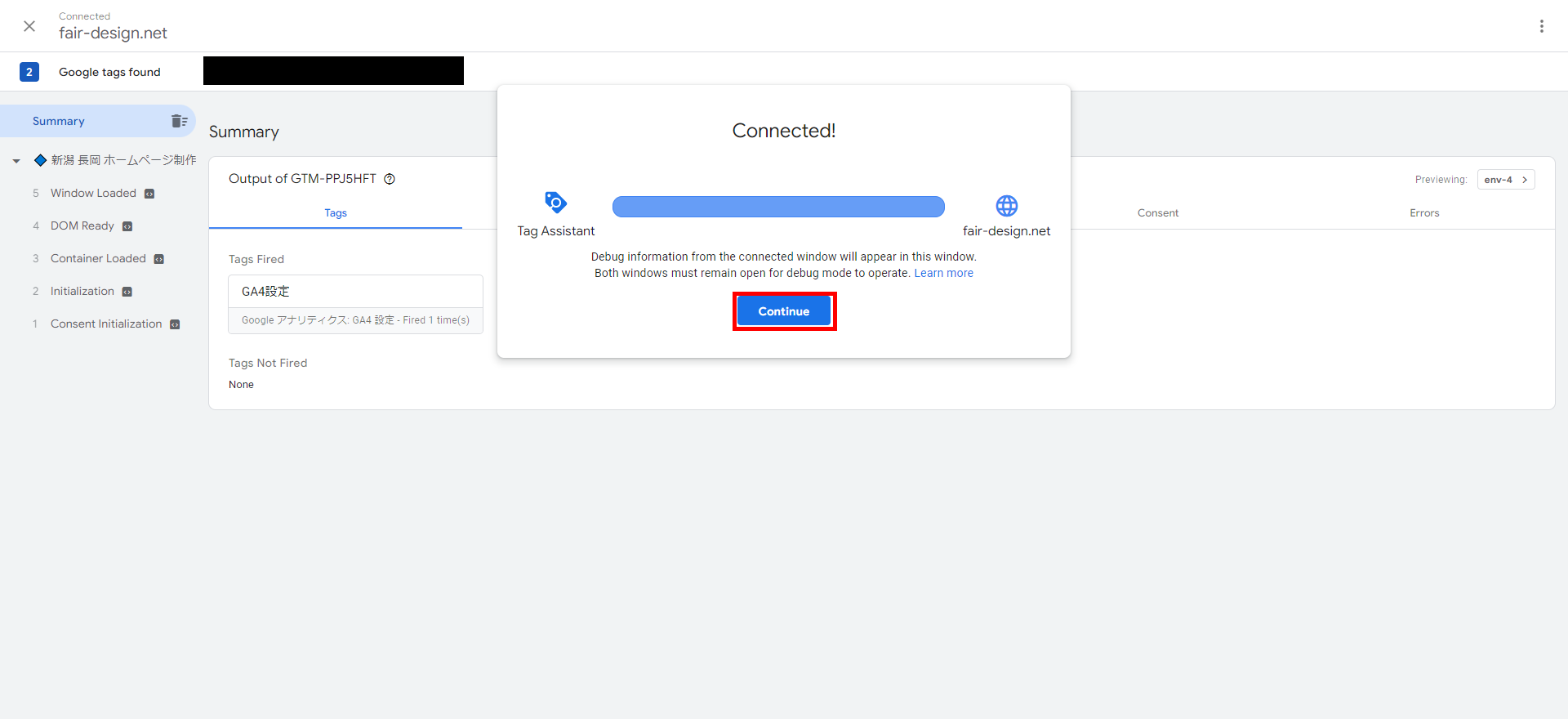
Tag Assistantの画面で、タグが正しく動いているかを確認します。
画面内には「Tags Fired」と「Tags Not Fired」という二つのエリアがあり、現在動いているタグは「Tags Fired」側に表示されます。
先ほど設定した「GA4設定」タグがTags Firedのエリアにあれば、正しく動いている証拠です。
GA4のリアルタイムレポートでも確認します。
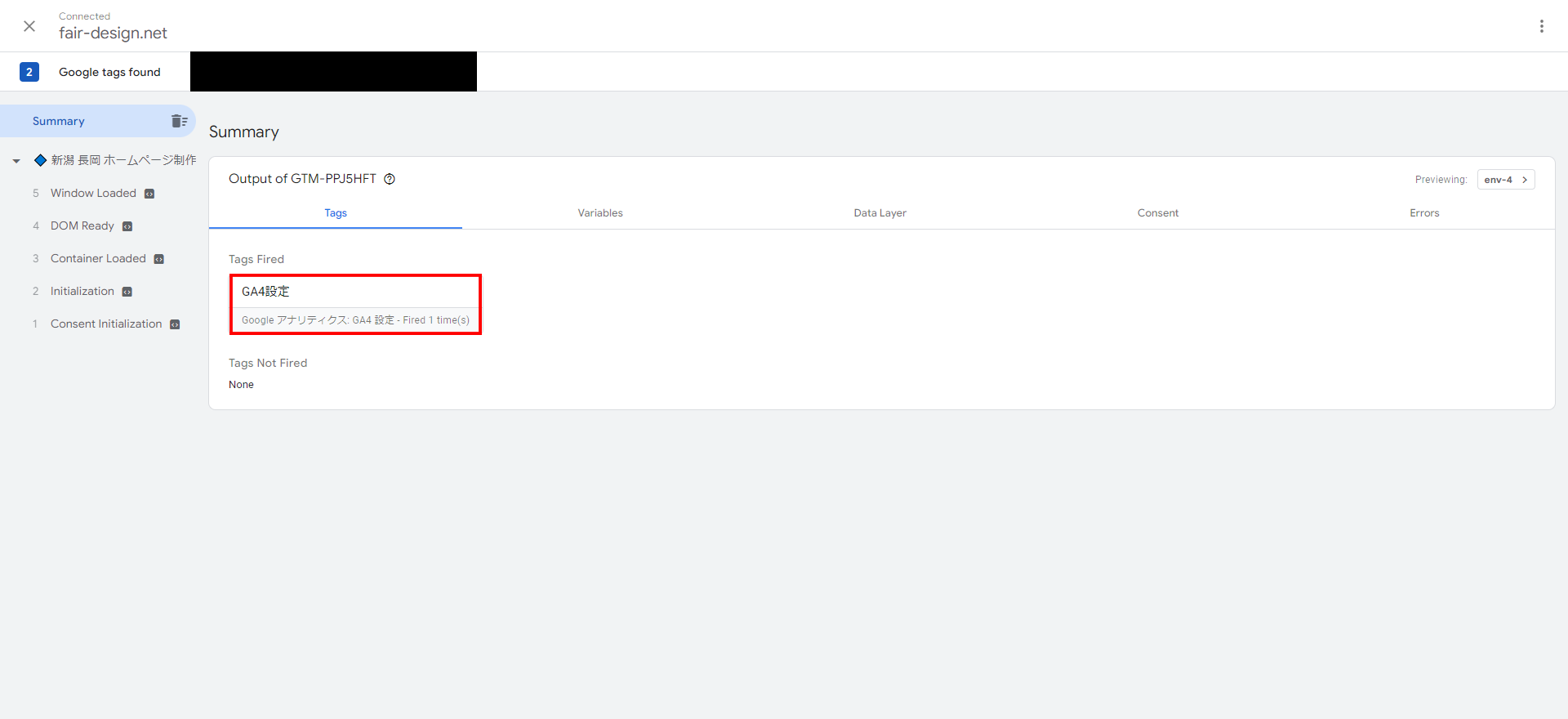
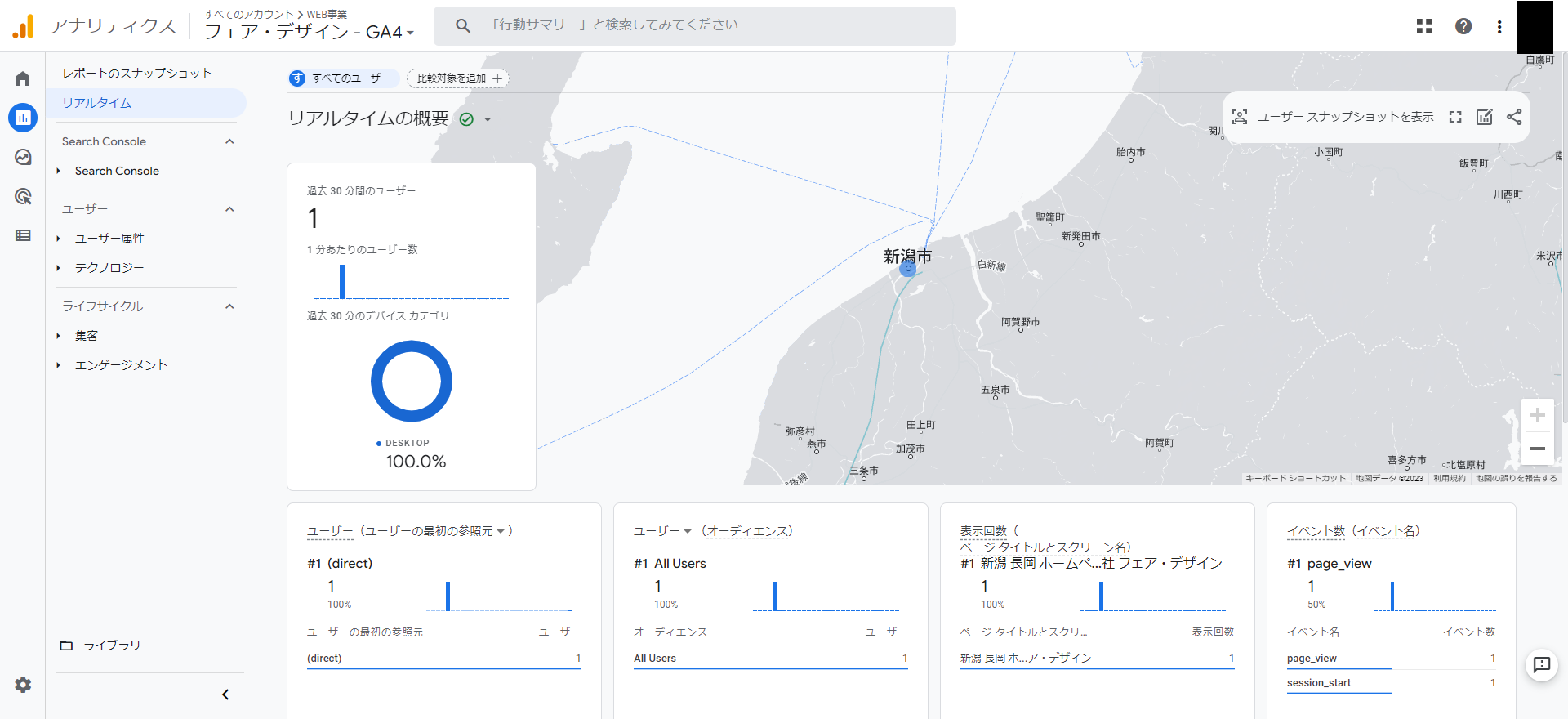
次は本番公開です。
タグ設定が完了しプレビューで動作確認をしたら、設定内容を本番公開します。
GTM管理画面右上の「公開」ボタンを選択します。
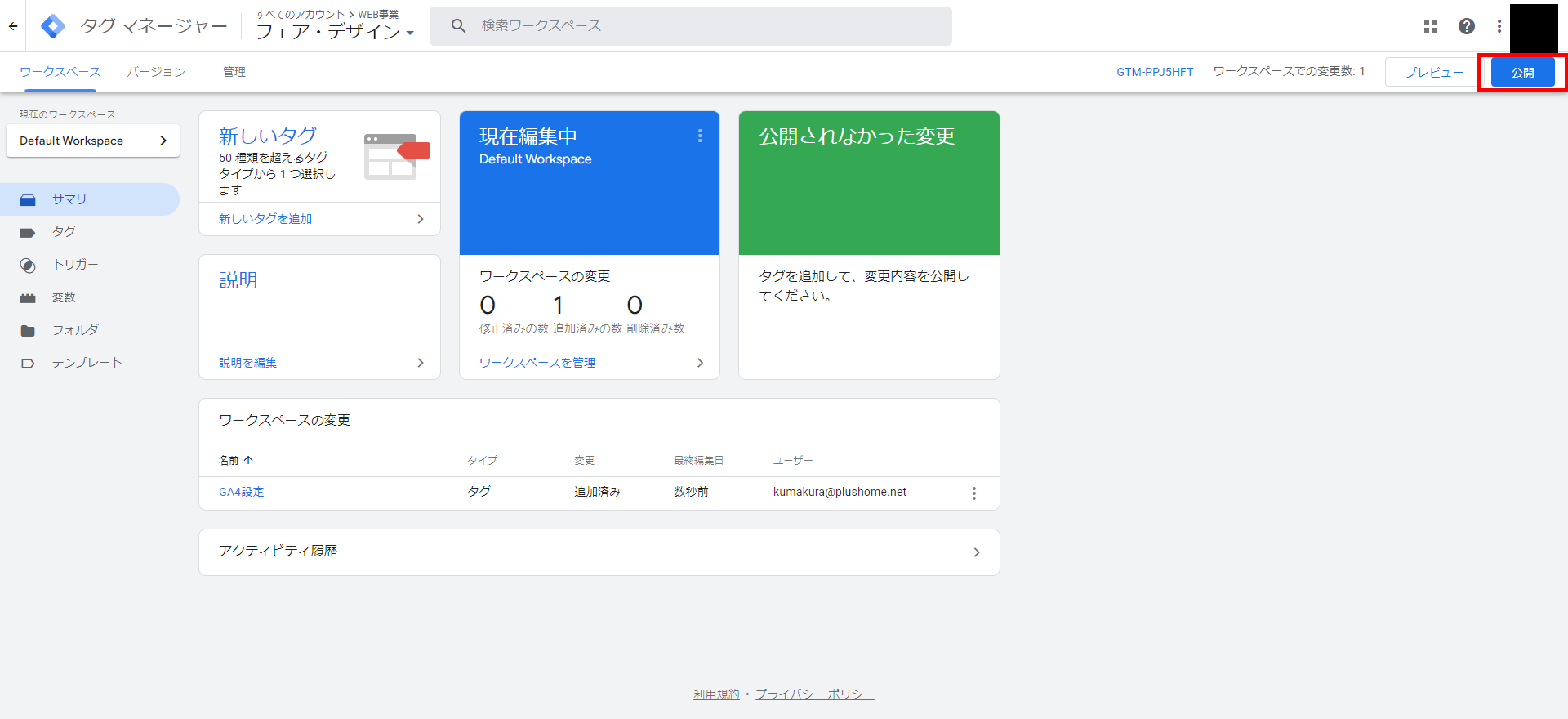
開いた画面で「バージョン名」を記入します。
右上の「公開」ボタンを選択します。
これで、GA4がWEBサイト上で動くようになりました。
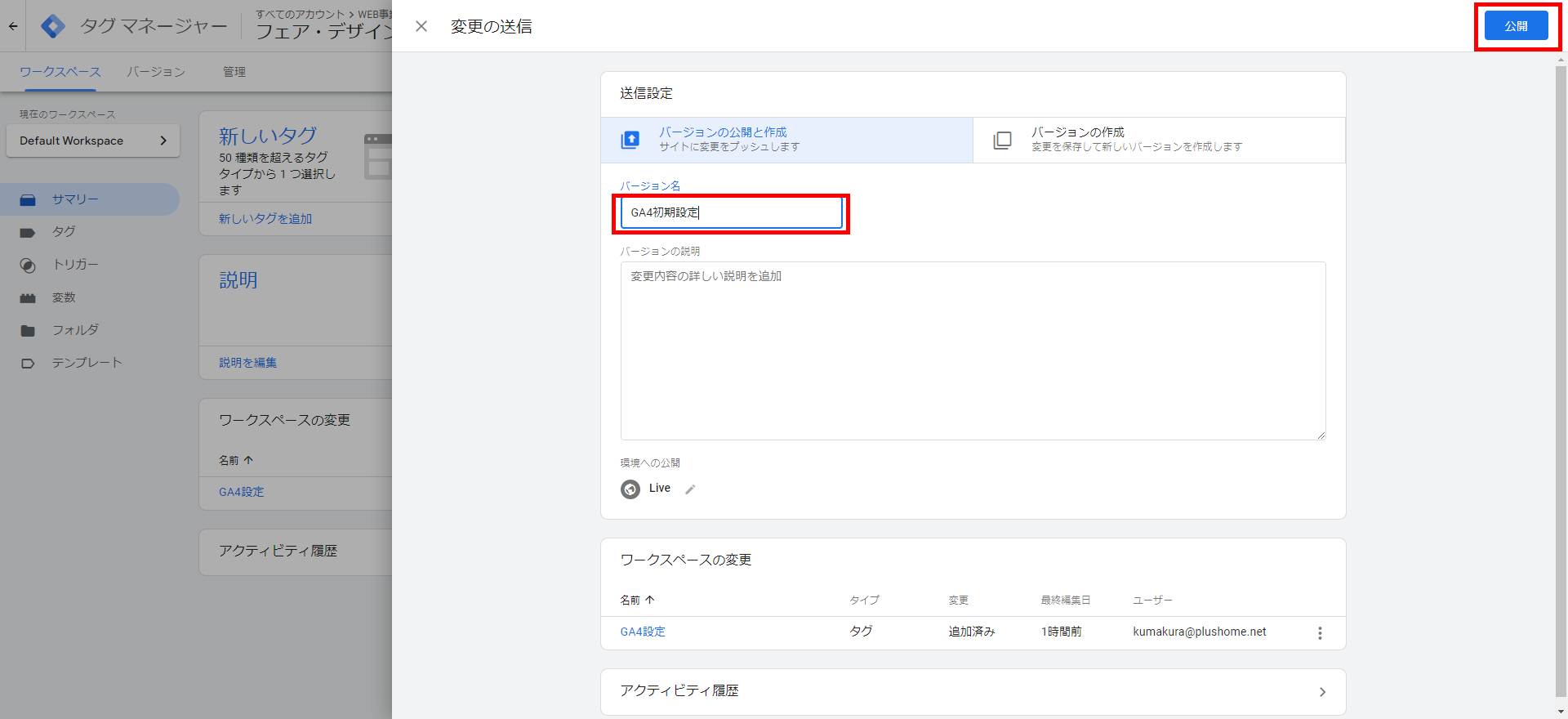
GA4の初期設定
データ保持期間の変更
GA4では、レポートデータの期間がデフォルトで2ヶ月に設定されています。
無償版のGA4では、最大14ヶ月分のデータを保持できるようになっています。
データ保持期間を変更するには、管理画面左下の歯車アイコンをクリックし、プロパティの「データ設定 > データ保持」を選択します。
プルダウンで期間を選べるので、「14ヶ月」に変更します。「保存」ボタンを選択します。
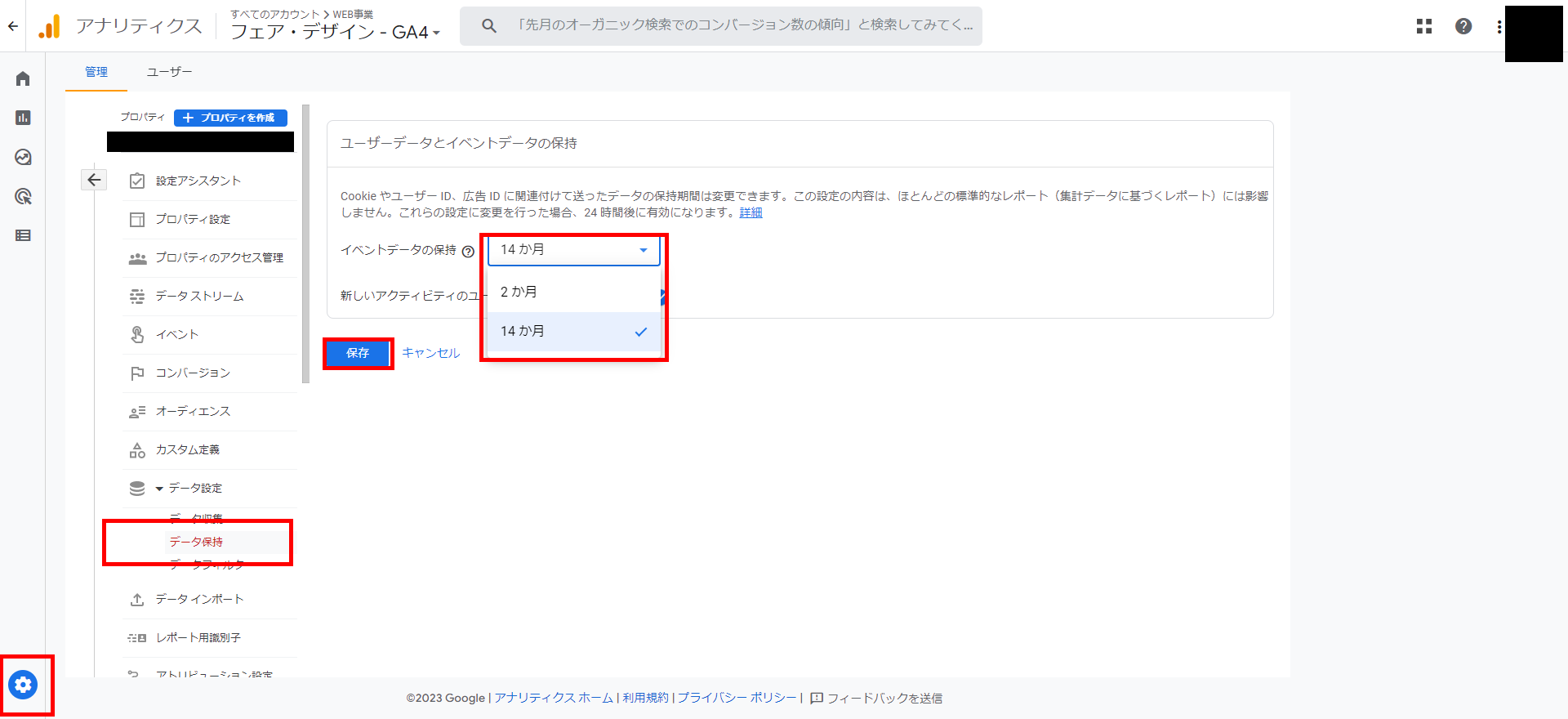
Googleシグナルの有効化
Googleシグナルを有効にすることで、Googleアカウントにログインした状態でサイトに訪れたユーザーのデバイスをまたいだ行動データを取得できるようになります。
取得したユーザーデータをもとに、重複を可能な限り排除したユーザー数の把握、ユーザーの年齢・性別・興味関心などのデータ取得、精度の高いリマーケティング広告の配信が可能になります。
Googleシグナルを有効にする手順は以下の通りです。
GA4管理画面左下の歯車アイコンをクリックし設定画面に移動したら、プロパティ列の「データ設定 > データ収集」を選択します。「Googleシグナルのデータ収集」というページが表示されたら、「設定」ボタンを選択します。
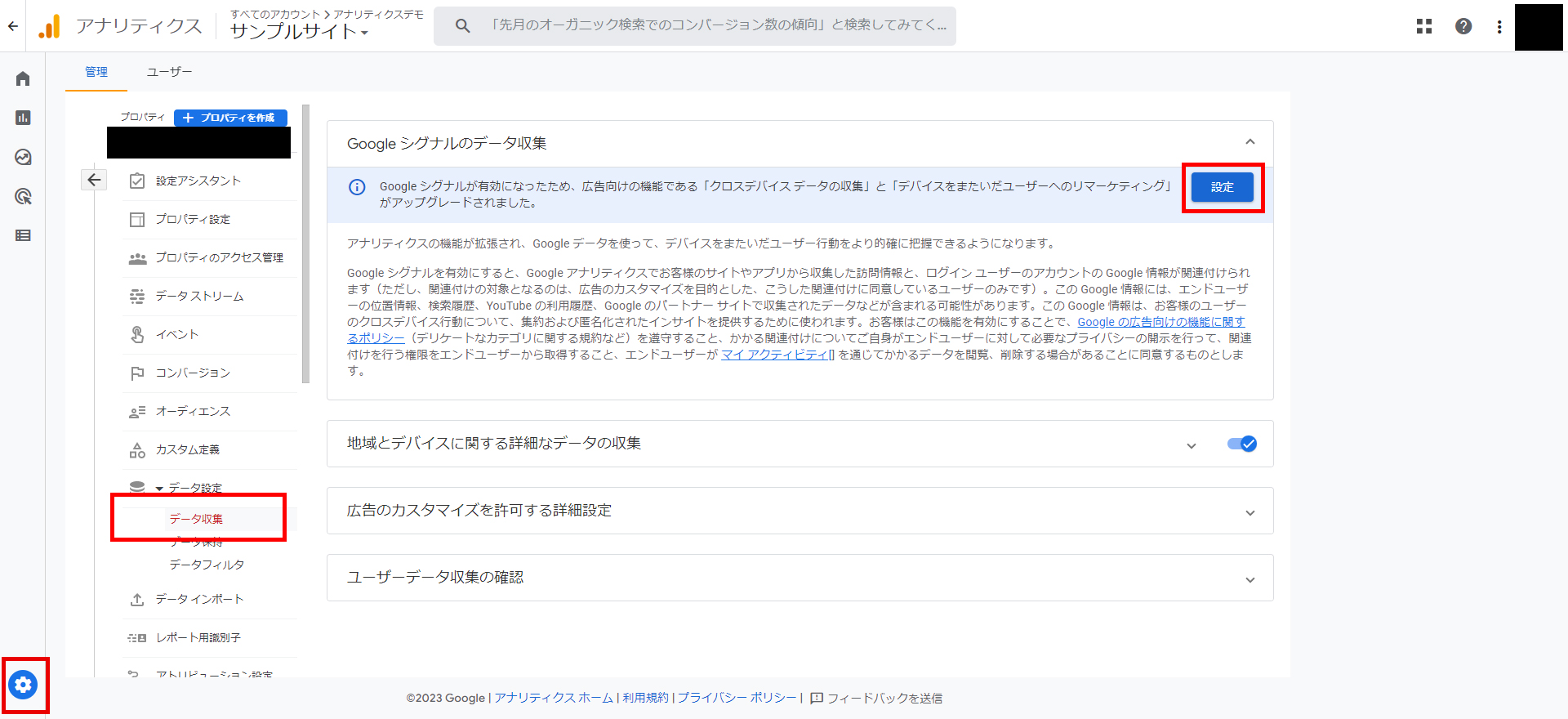
「Googleシグナルを有効にする」ページに移動したら、「続行」ボタンを選択します。
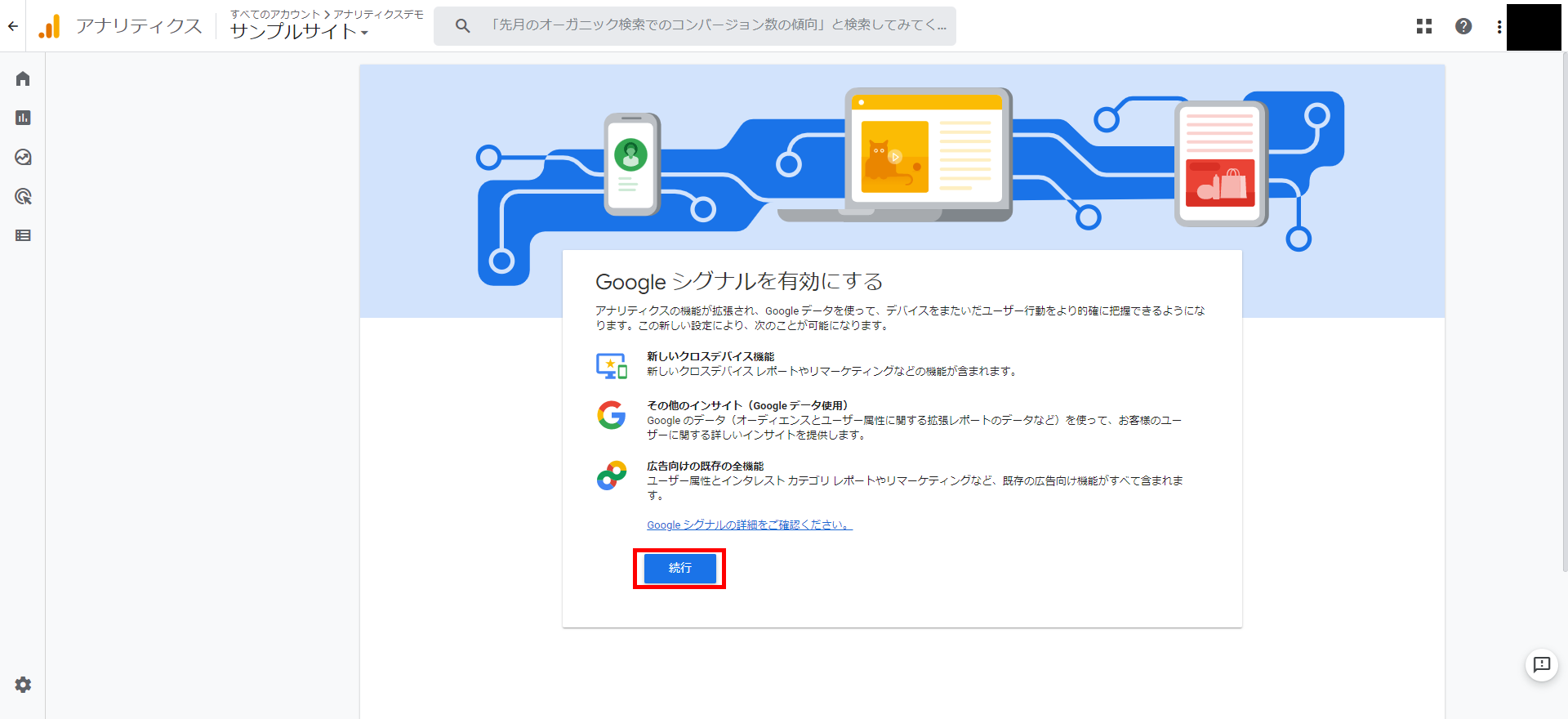
注意書きをよく読み、「有効にする」ボタンを選択します。
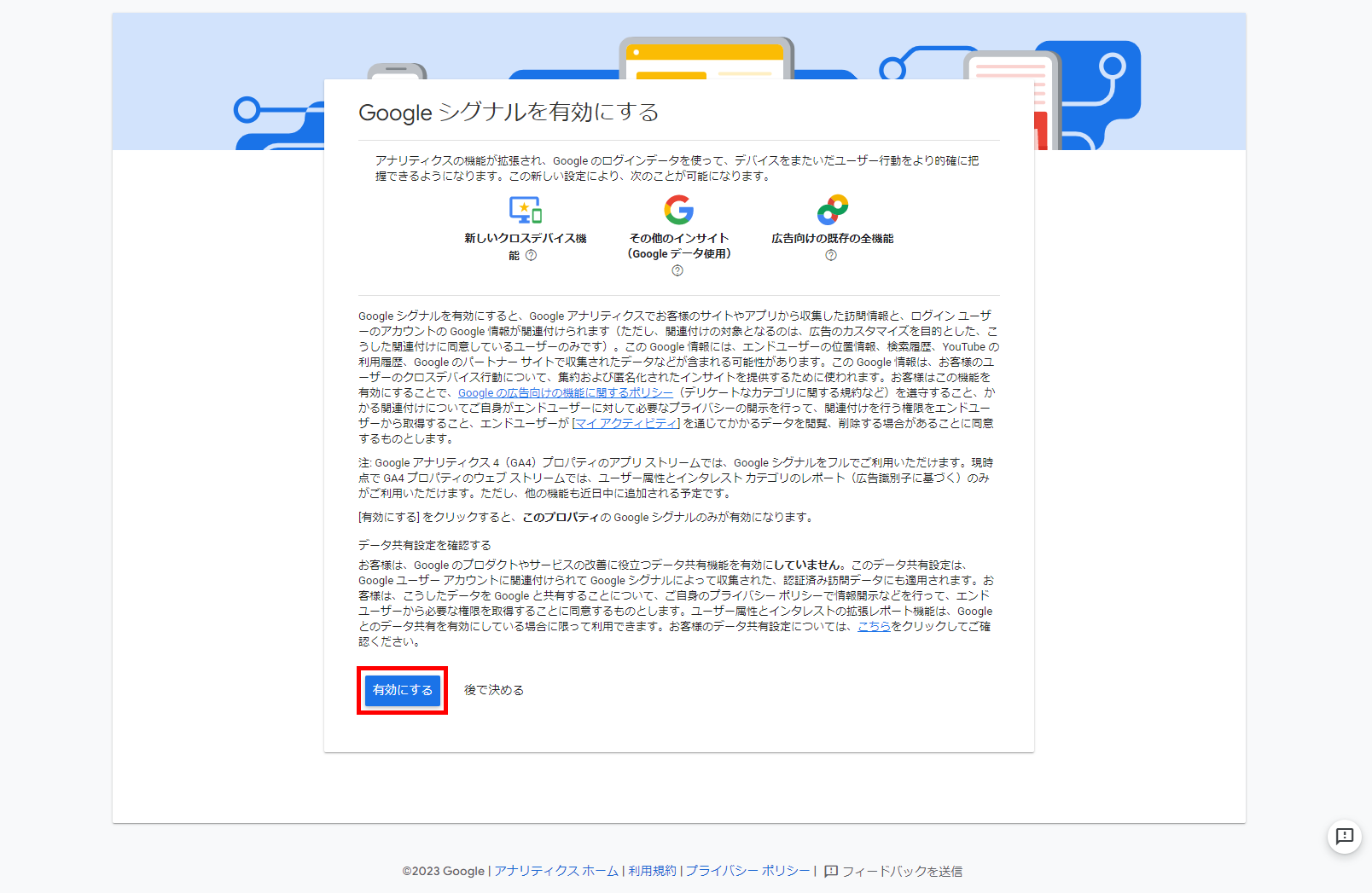
関係者トラフィックの除外
企業などのチームでWEBサイトを管理している場合、関係者のIPアドレスを除外しておくことで、正確なデータを得られます。
関係者トラフィックの除外にする手順は以下の通りです。
GA4管理画面のプロパティ列から「データストリーム」を選択します。
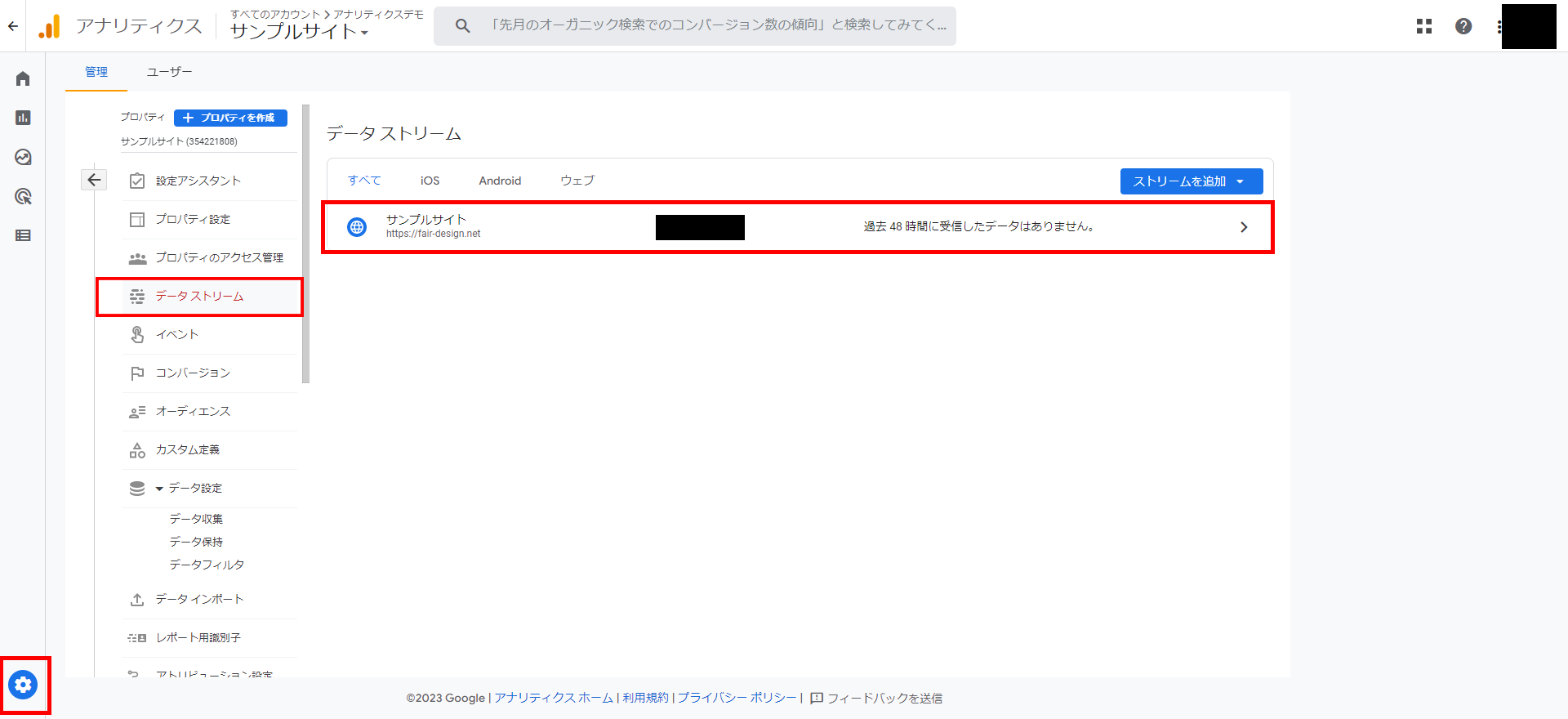
画面下の「タグ設定を行う」を選択します。
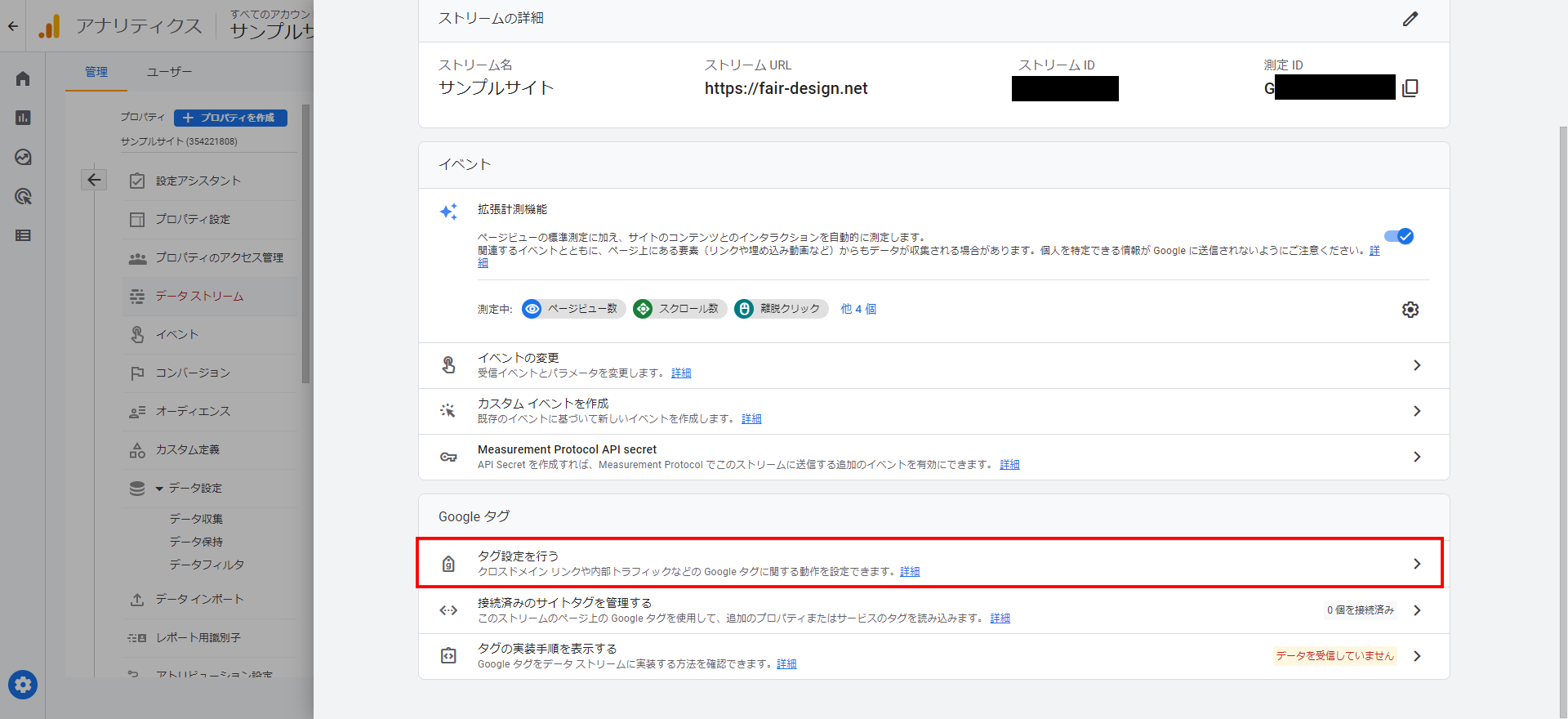
次の画面の「設定」をすべて表示し、「内部トラフィックの定義」を選択します。
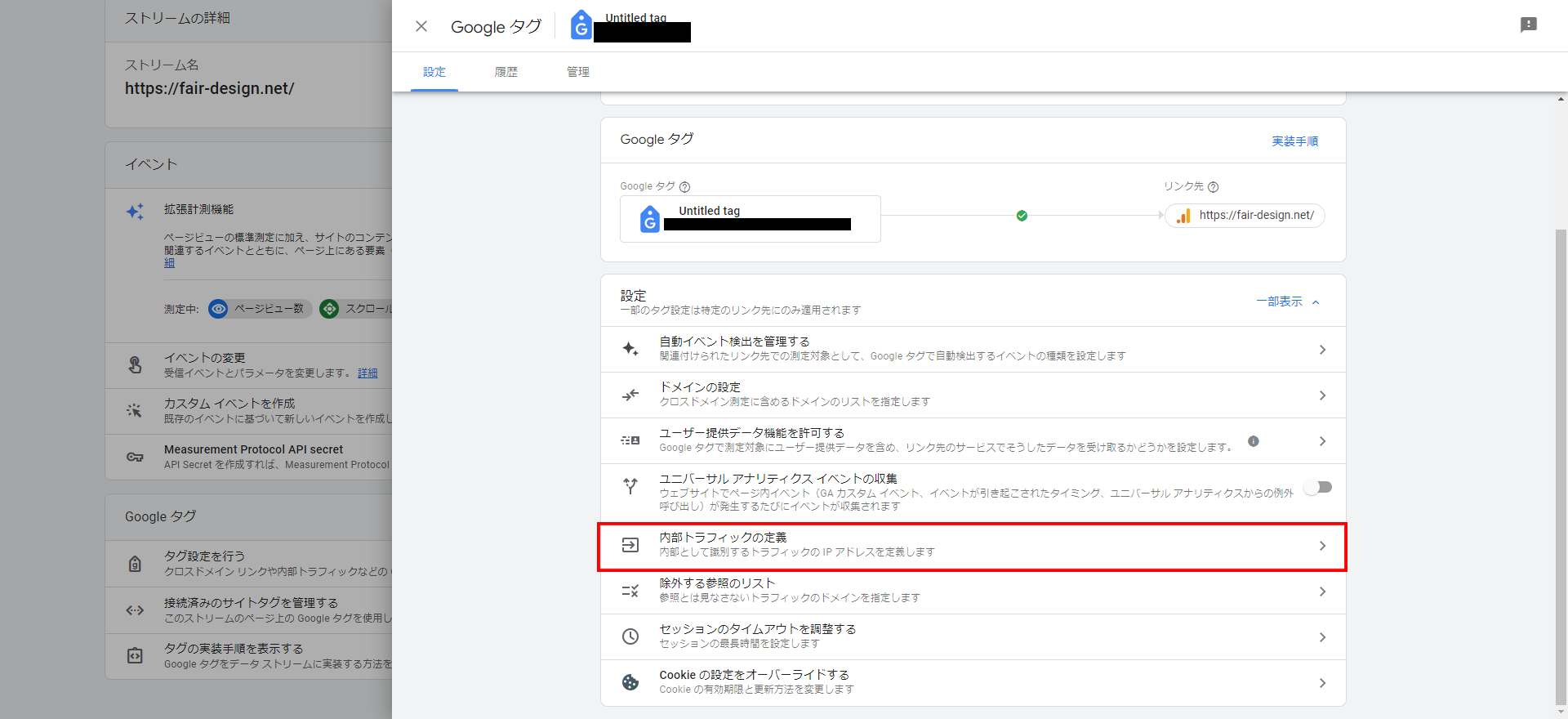
内部トラフィックルールの「作成」ボタンを選択します。

「ルール名」にはわかりやすい名前を入力します。ここでは「会社IP除外」としました。
IPアドレスの「マッチタイプ」には「IPアドレスが次と等しい」、値には除外したいIPアドレスを入力します。
IPアドレスの調べ方はこちら
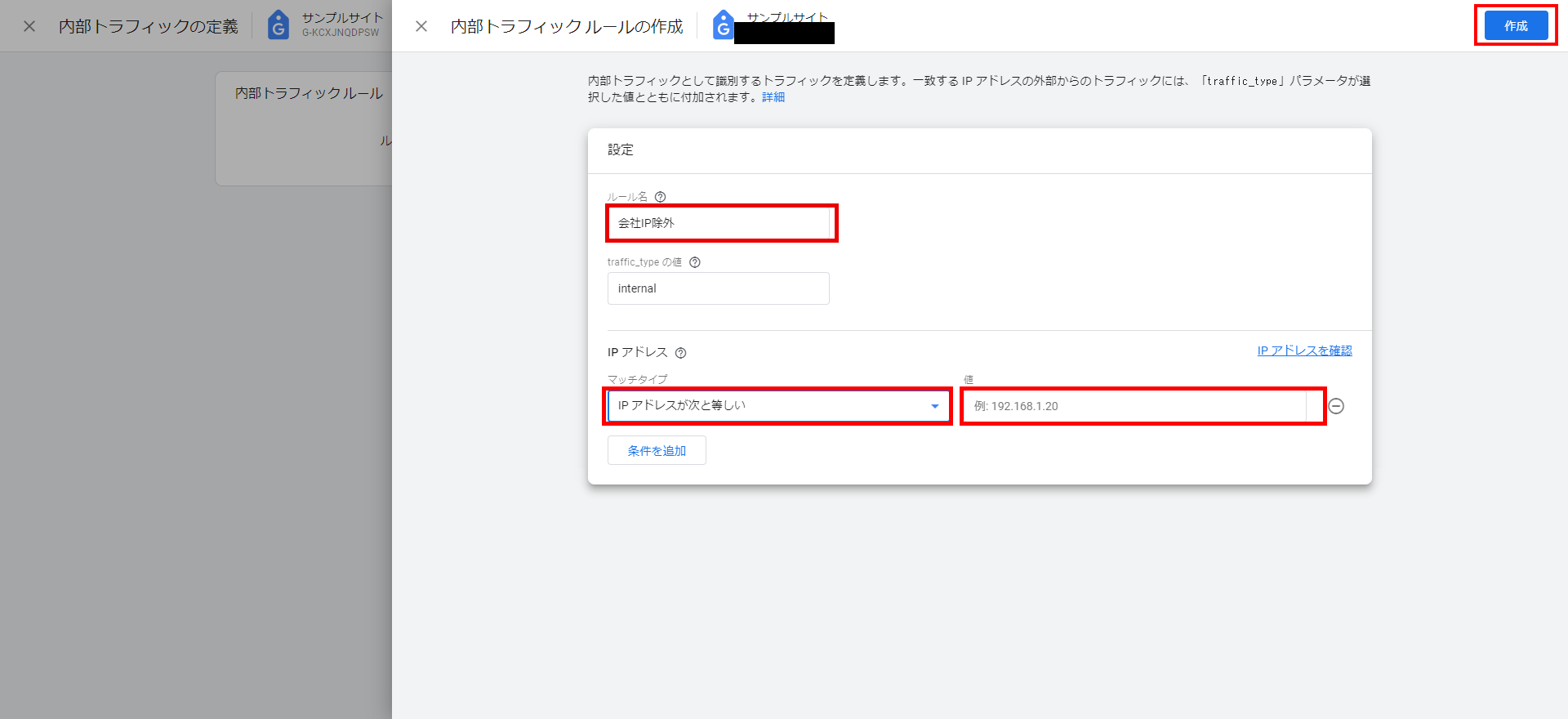
サーチコンソール連携
GA4では、Search Consoleとデータ連携を行うことが可能です。
Search Consoleは、検索結果画面でWebサイトが表示されているキーワードや順位を把握することができるGoogle製のツールです。Search Consoleと連携することで、サイトに流入する前のユーザー行動を、サイト内のデータと関連づけて見ることが可能になります。
Search Consoleと連携する手順は以下の通りです。
GA4の設定画面中央の列から「Search Consoleのリンク」を選択し、「リンク」ボタンを選択します。
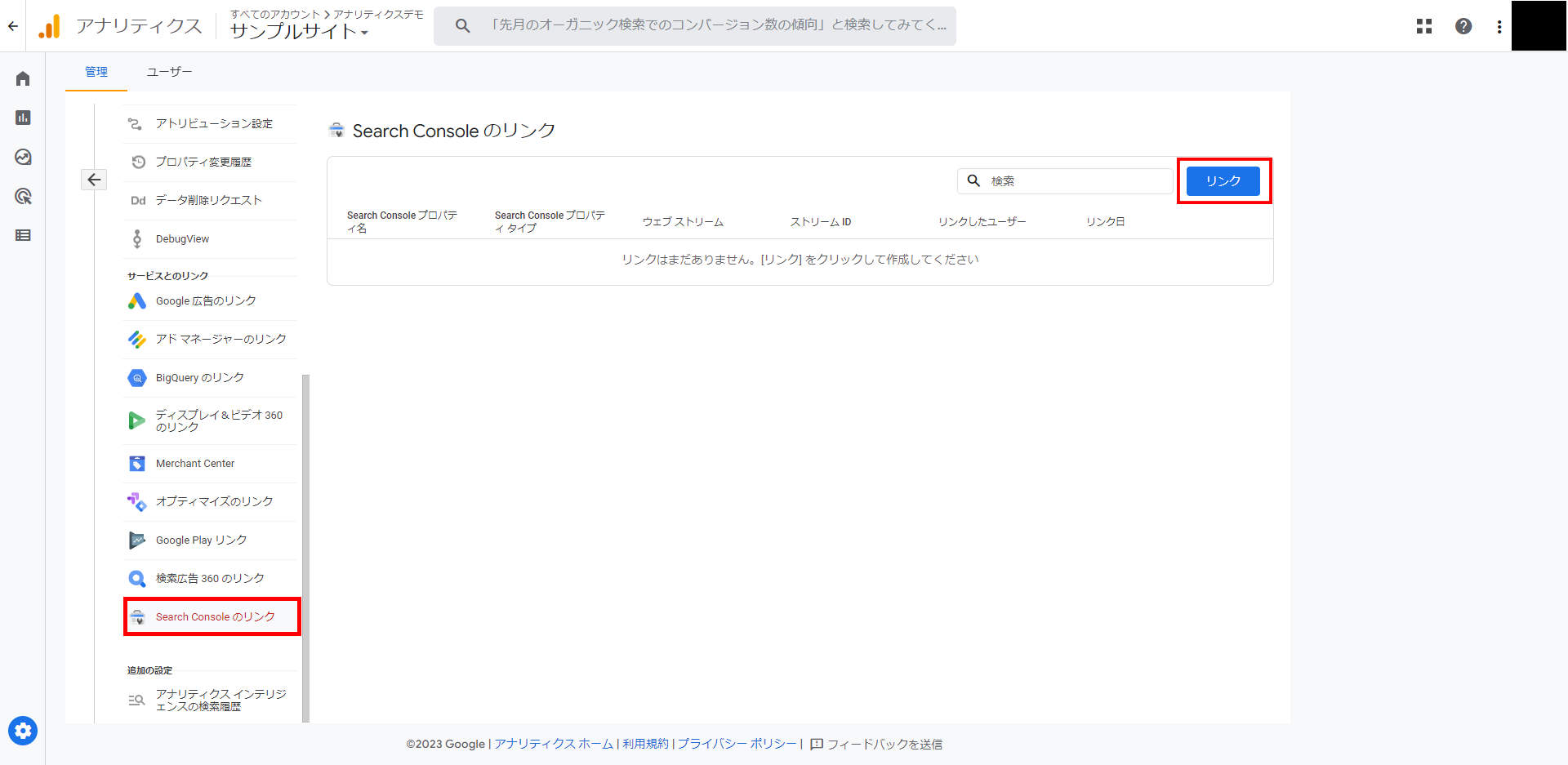
「アカウントを選択」ボタンを選択します。
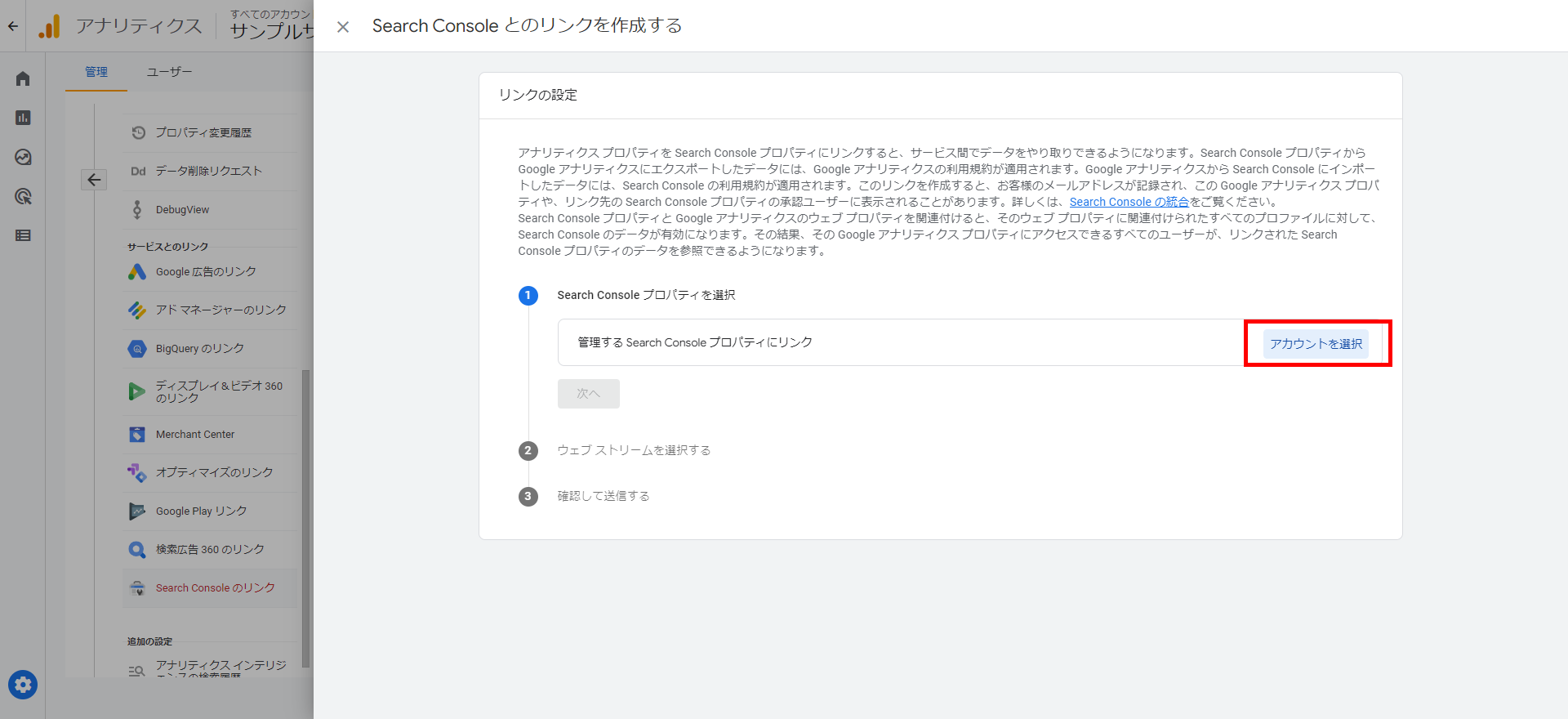
アクセス権限のあるSearch Console一覧が表示されるため、対象のアカウントにチェックを入れ、「確認」ボタンを選択します。
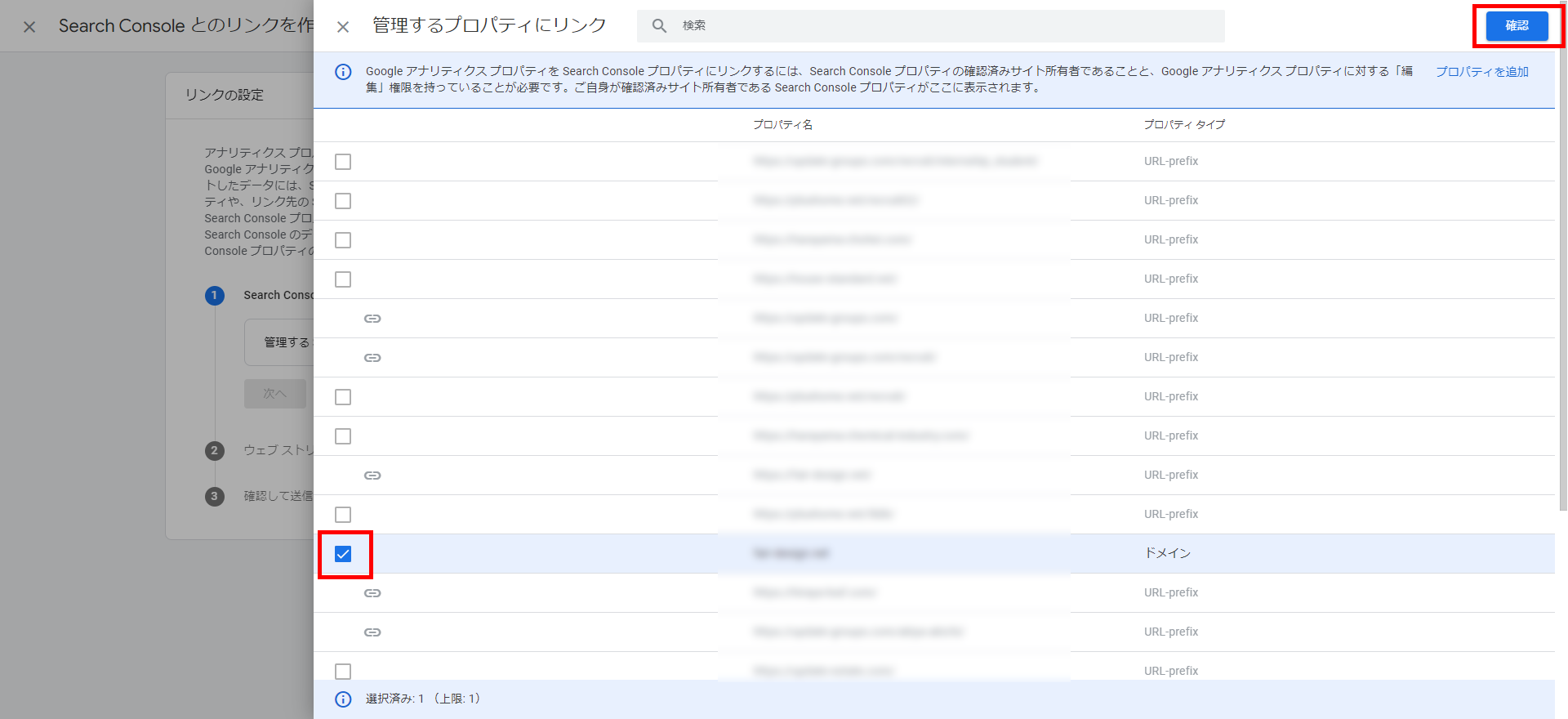
ウェブストリームの選択画面で「次へ」を選択して、設定を完了させます。
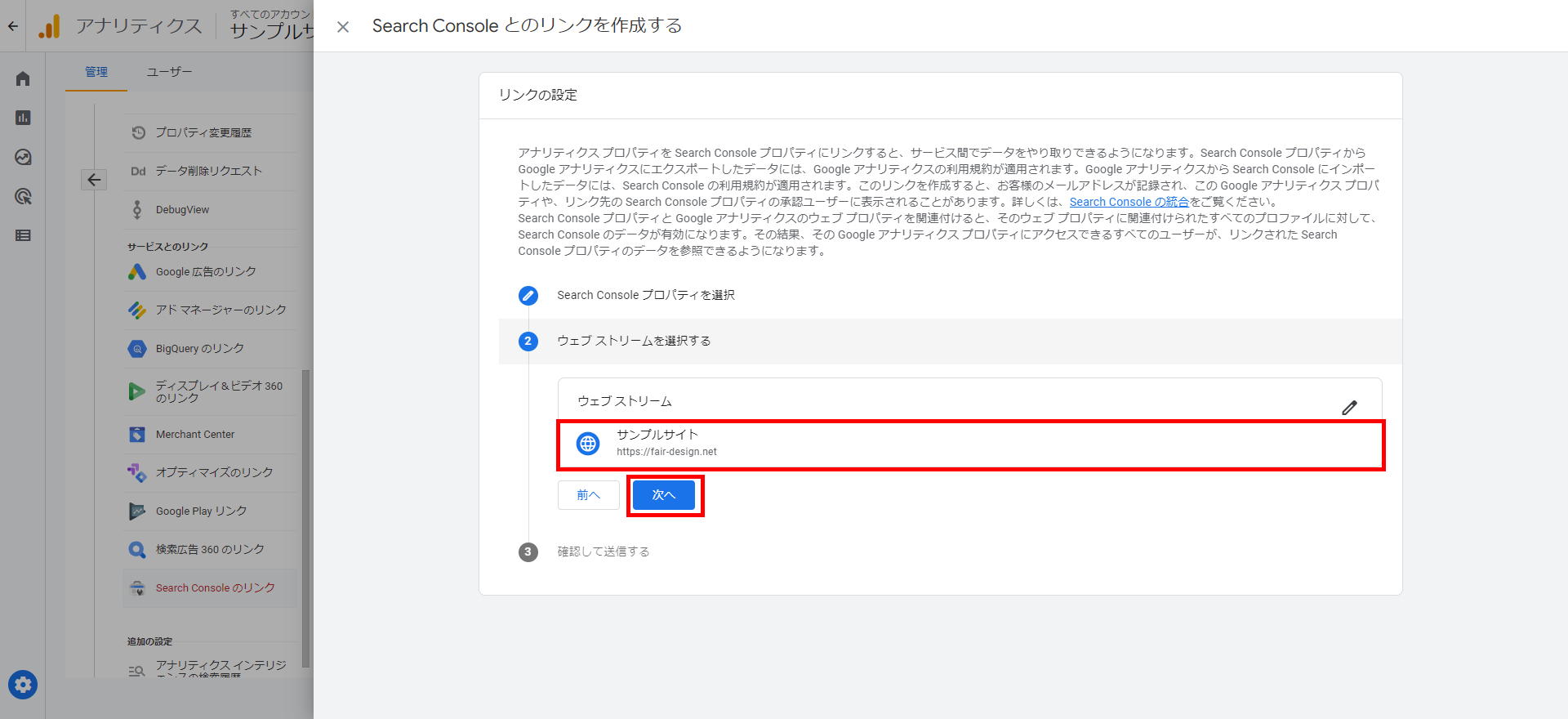
Google広告連携
Google広告を集客に使っている場合、GA4と連携することが可能です。
GA4と連携することで、広告の成果データをサイト内データと関連づけて見ることができるほか、GA4で作成したオーディエンスデータをGoogle広告で使えるようになります。
Google広告との連携手順は次のとおりです。
GA4管理画面中央の列から、「Google広告のリンク」を選び、「リンク」ボタンを選択します。
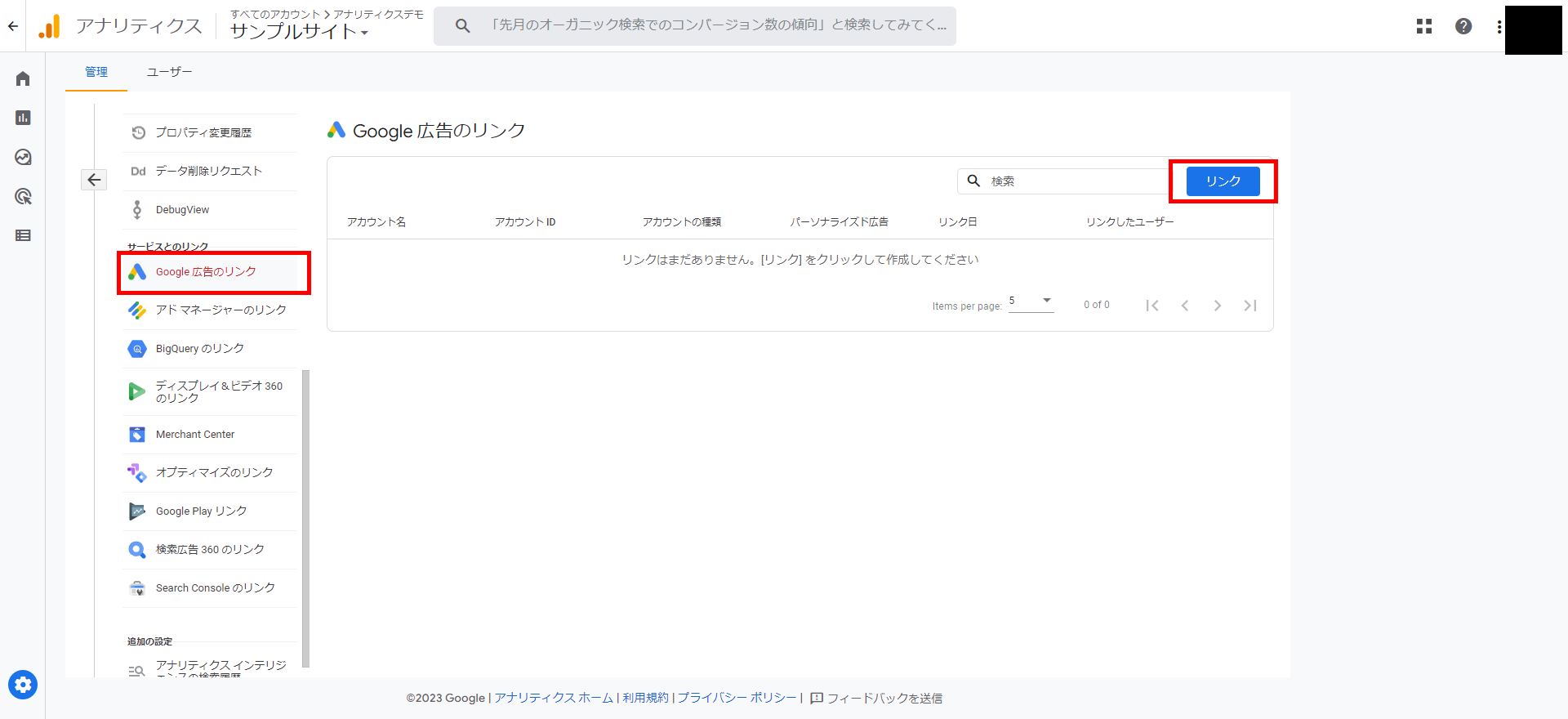
「Google広告アカウントを選択」ボタンを選択します。
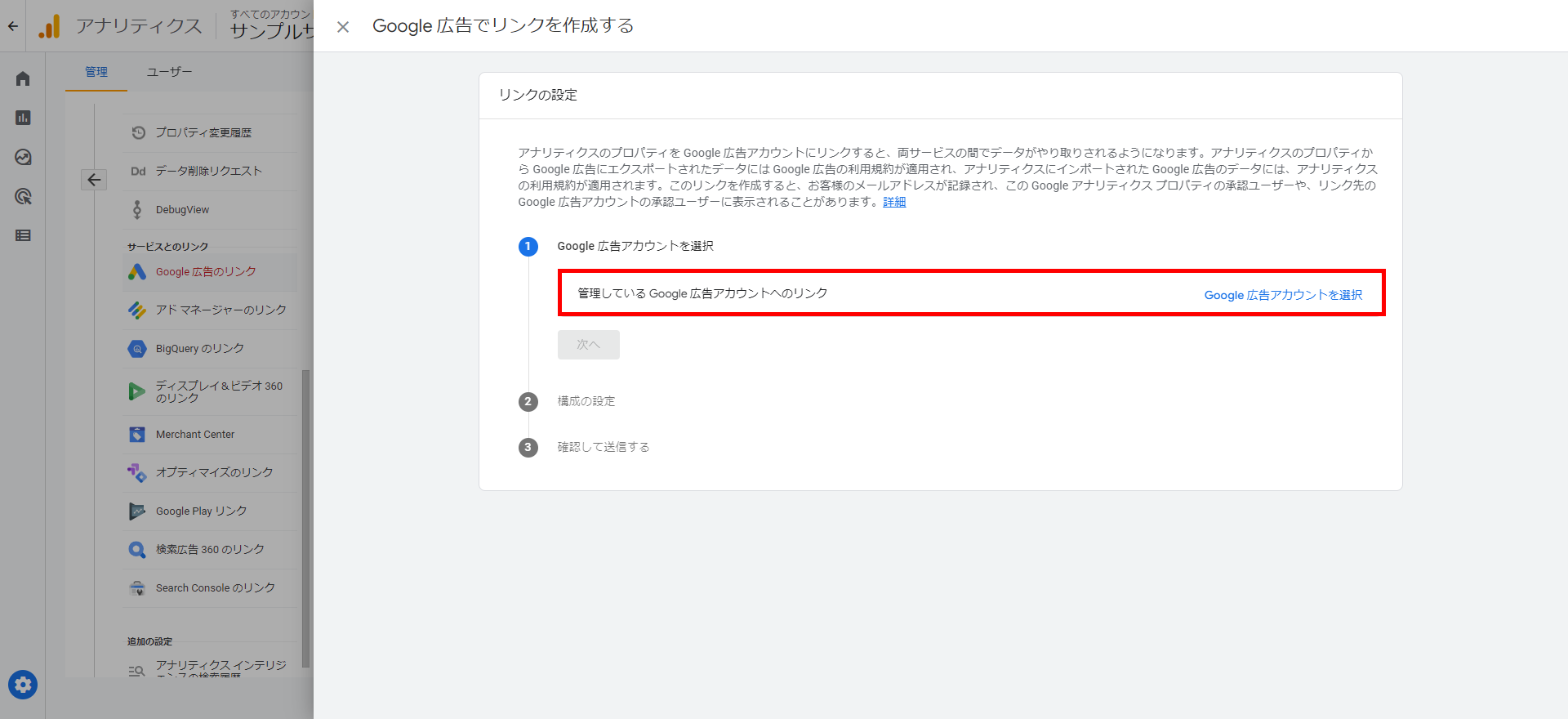
権限のあるGoogle広告アカウントが表示されるので、対象のアカウントにチェックを入れ、「確認」ボタンを選択します。
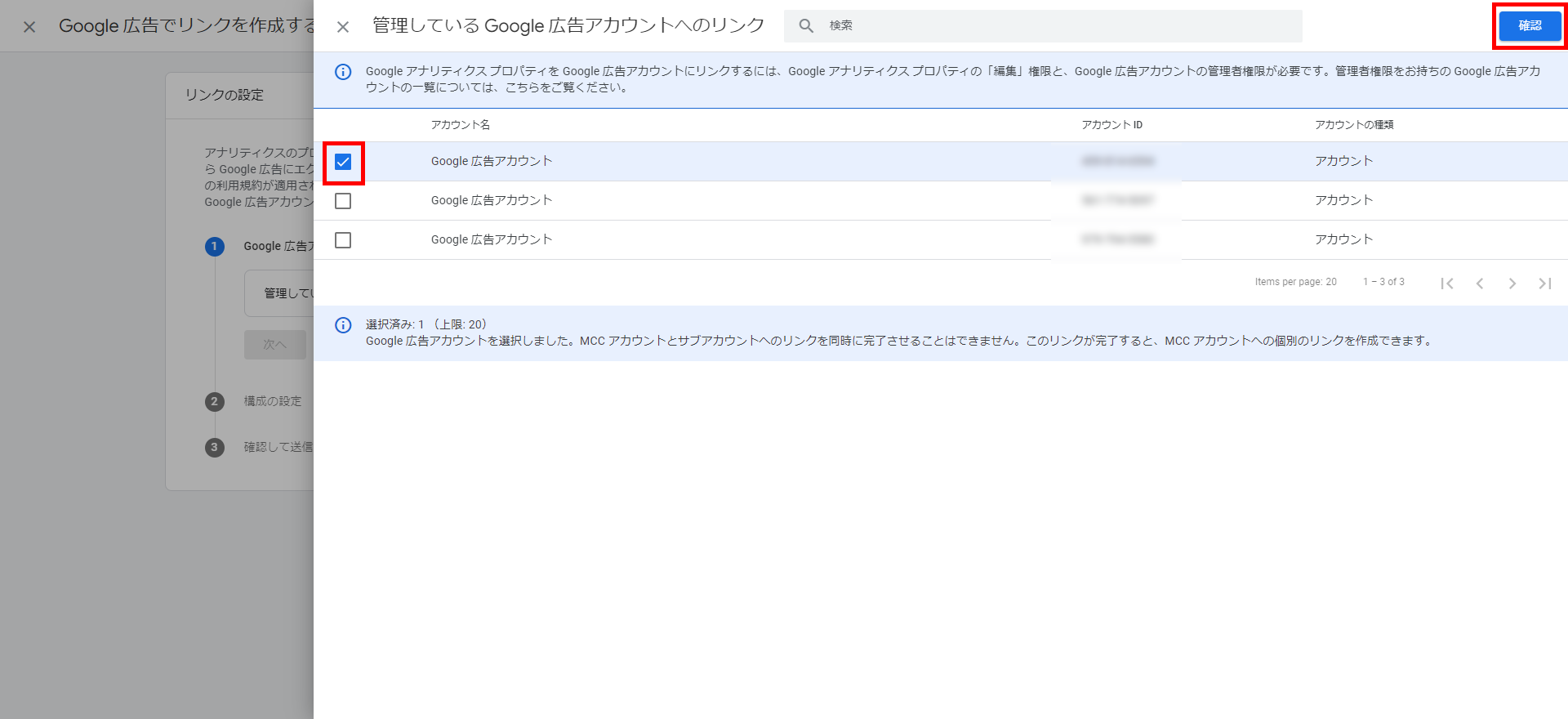
構成の設定画面ではデフォルト設定のまま「次へ」ボタンを選択して完了させます。