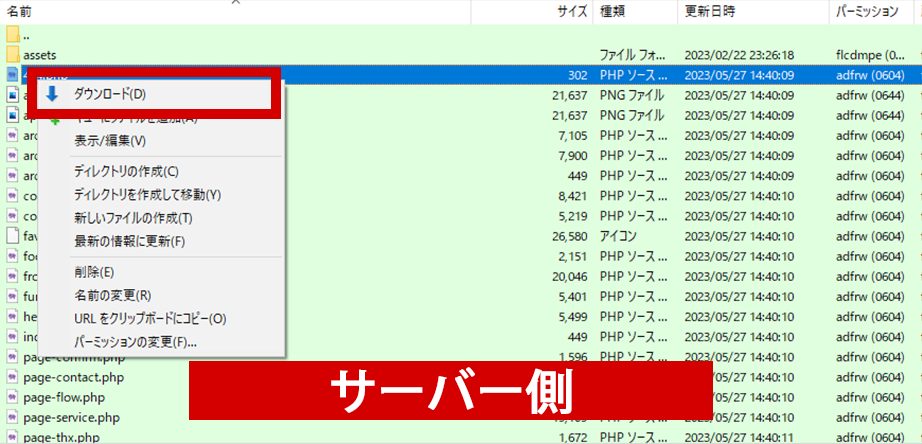ブログ
【WEB制作の基本】FileZillaの使い方

FTPソフトであるFileZilla(ファイルジラ)は、パソコンとサーバーの間を接続して、ファイルのやりとりができるツールです。
たとえばFileZillaを使って、自作したホームページのファイルをサーバーにアップロードすれば、WEB上への公開が可能です。
この記事では、FileZillaのインストールから使い方までを解説していきます!
FileZillaの概要
FileZillaとは
FileZillaは、サーバーに対してファイルの送受信を可能にしたFTPソフトの一つです。自分のパソコンにあるファイルをFileZilla経由でレンタルサーバーにアップロードしたり、レンタルサーバー上にあるファイルを自分のパソコンにダウンロードすることができます。
▼FTPとは
FTPは「File Transfer Protocol」の頭文字を取った言葉で、サーバー・パソコン間でファイルを送受信するために使う通信規格(プロトコル)のこと
FileZillaの特徴
(1)フリーソフトなので「無料」で利用できる
(2)FTP・SFTP・FTPSいずれの通信規格にも対応している
(3)Windows・Mac両方のパソコンで利用できる
(4)日本語にも対応している
FileZillaのインストール方法
FileZillaをダウンロード
まずは、FileZilla公式サイトのダウンロードページにアクセスしてください。
▼公式サイト
https://filezilla-project.org/
公式サイトトップ画面の「Download FileZilla Client」ののボタンを選択します。
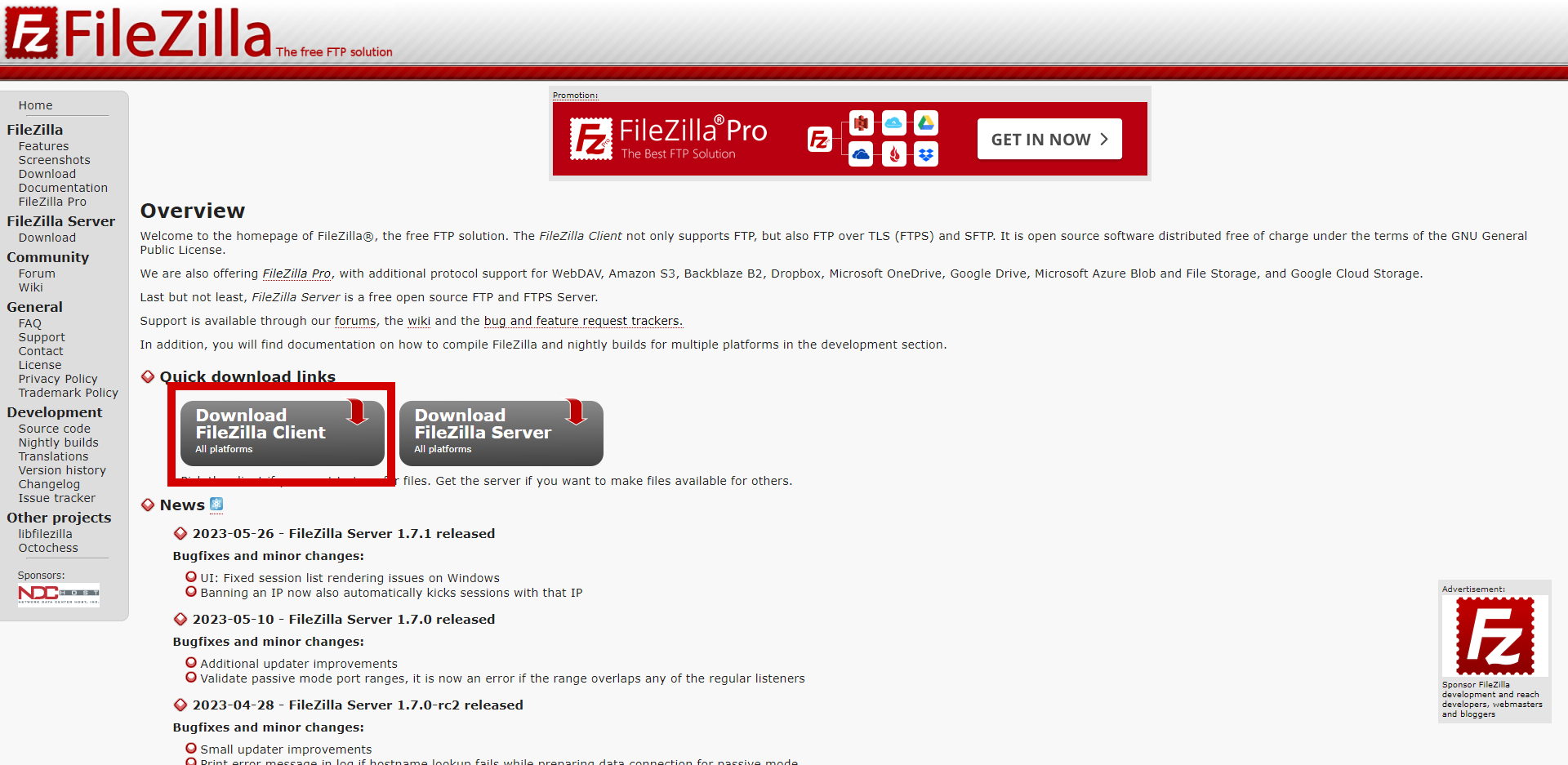
「Download FileZilla Client」と書かれたボタンを選択すると、ダウンロードがスタートします。
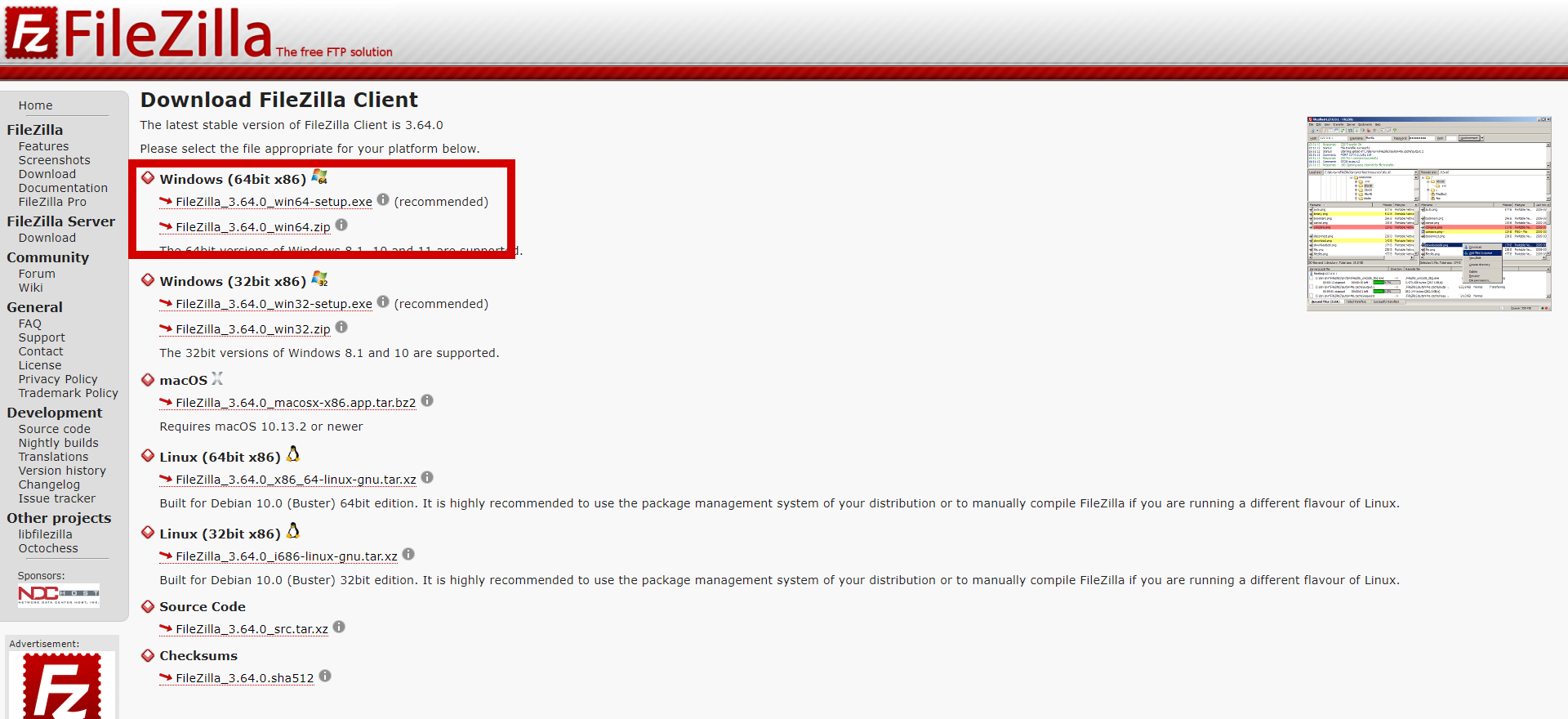
FileZillaをインストール
ダウンロードしたファイルを選択して、イントールを開始します。
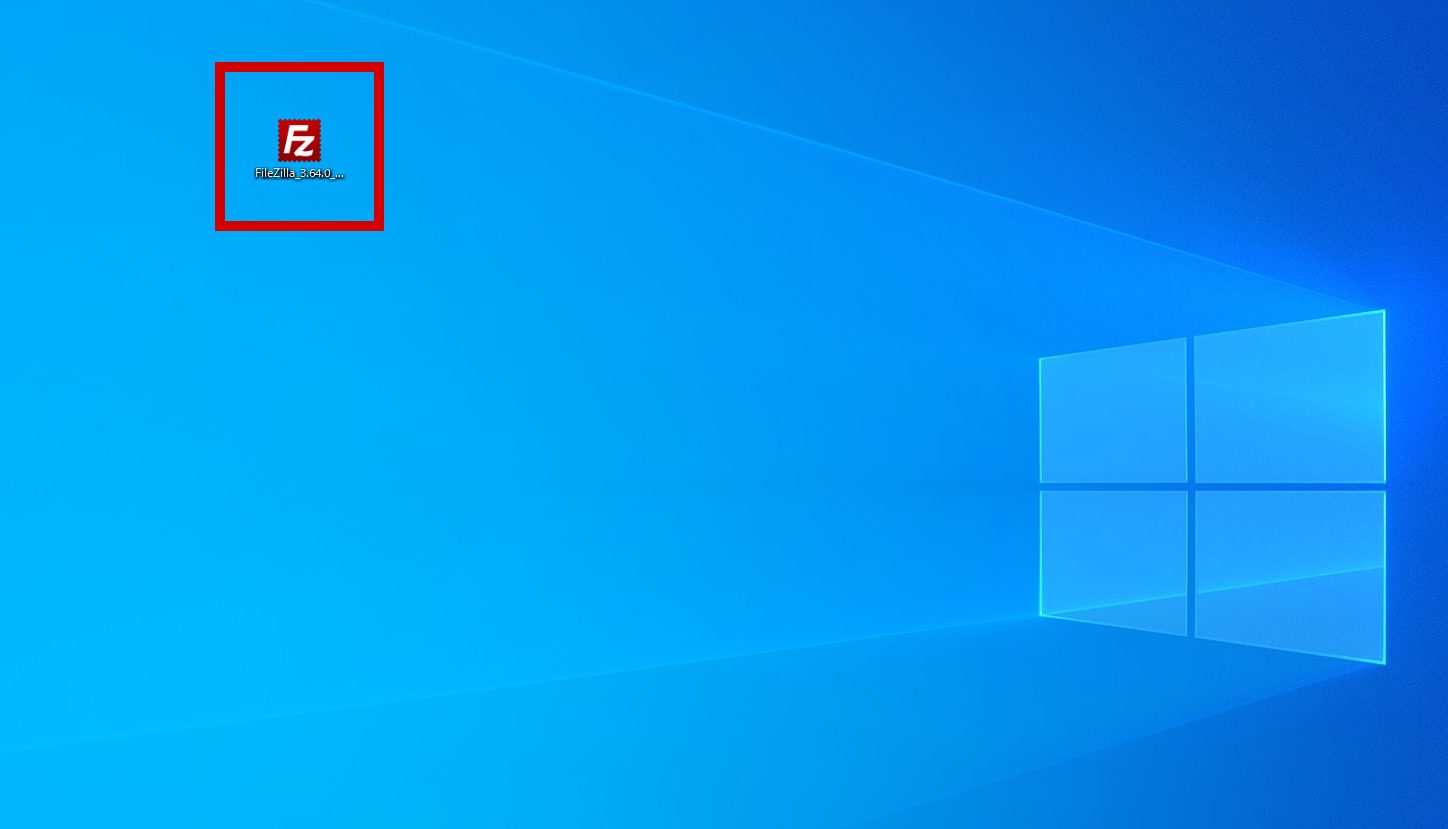
利用規約になりますので、「 I Agree」を選択します。
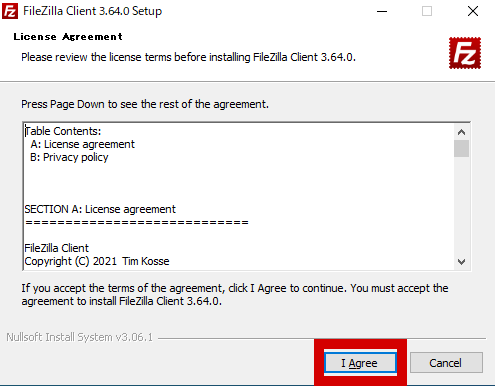
パソコンを複数人で共有しみんなでFileZillaを使うようにするかを選択を問われます。
今回は自分だけ使う体で進めますので、「Only for me」にチェックを入れて、「Next 」を選択します。
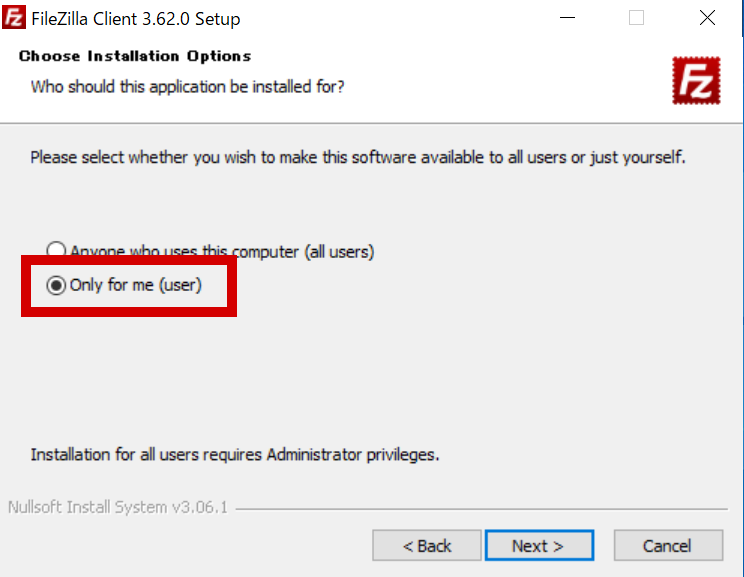
FileZillaにどんな機能を入れるかなどの項目になりますので、全てにチェックを入れて、「Next 」を選択します。
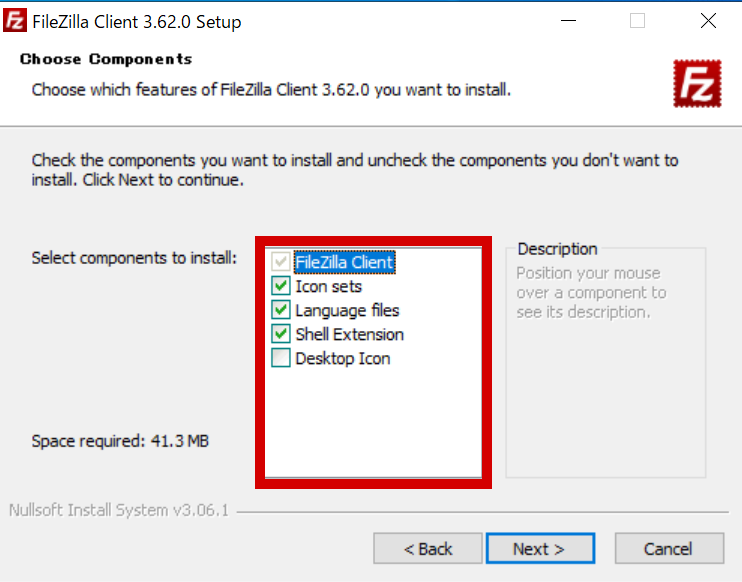
インストール先を選択しますが、特別理由がなければデフォルトの指定された場所で良いので、「Next」を選択するとインストールが開始されます。
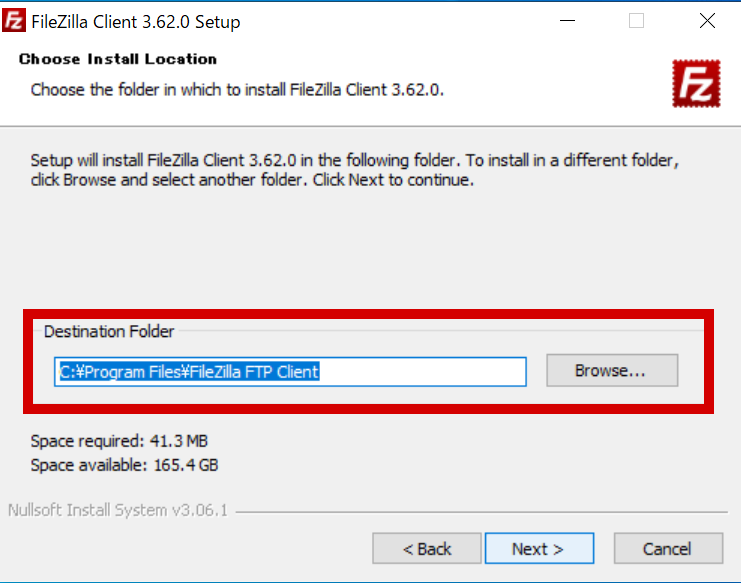
インストールが完了後に、「Start FileZilla now」にチェックを入れたまま「Finsh」を選択してFileZillaを起動させます。
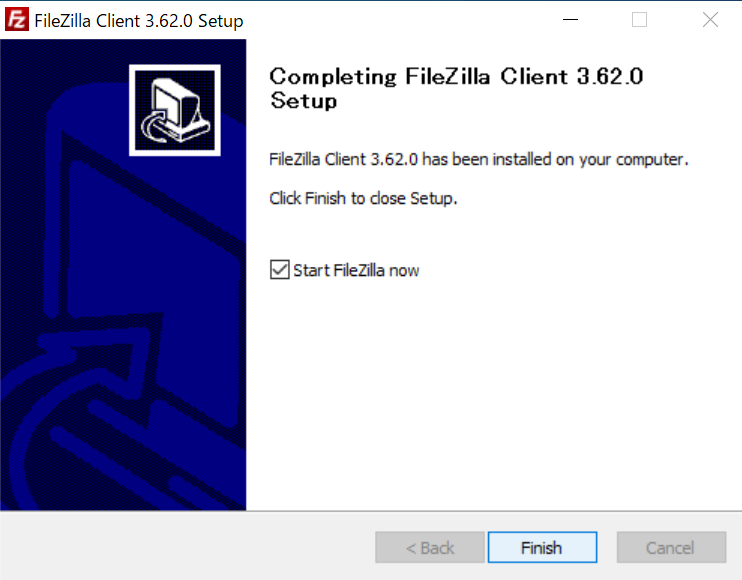
Filezillaの使い方
サーバーの接続設定
まずサイトマネージャーを選択して、「新しいサイト(N)」を選択して、サイト名を入力します。
次に以下の接続設定を行います。
【一般】タブ
(1)FTP
FTP-ファイル転送プロトコル←こちら選択
SFTP-SSH File Transfer Protocol
(2)ホスト
契約サーバで確認
(3)ポート
空欄でOK
(4)暗号化
使用可能なら明示的なFTP over TLSを使用←こちら選択
明示的なFTP over TLSが必要
暗黙的なFTP over TLSが必要
(5)ログオン タイプ
通常←こちら選択
パスワードを尋ねる
(6)ユーザー
契約サーバで確認
(7)パスワード
契約サーバで確認
(8)背景色
【詳細】タブ
(1)サーバータイプ
(2)デフォルトのローカル ディレクトリ
(3)デフォルトのリモート ディレクトリ
【転送設定】タブ
(1)転送モード
【文字コード】タブ
(1)文字コード
自動検出←こちら選択
UTF-8を強制
カスタム文字コードを使用
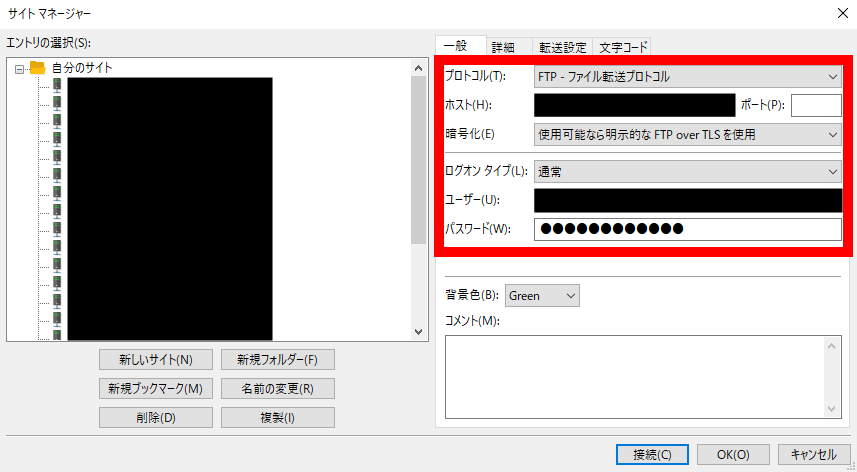
基本的な画面の見方
画面左側が「パソコン側」でフォルダ構造のようにデータが表示され、画面右側が「サーバ側」になり、サーバに置かれているデータが表示されます。
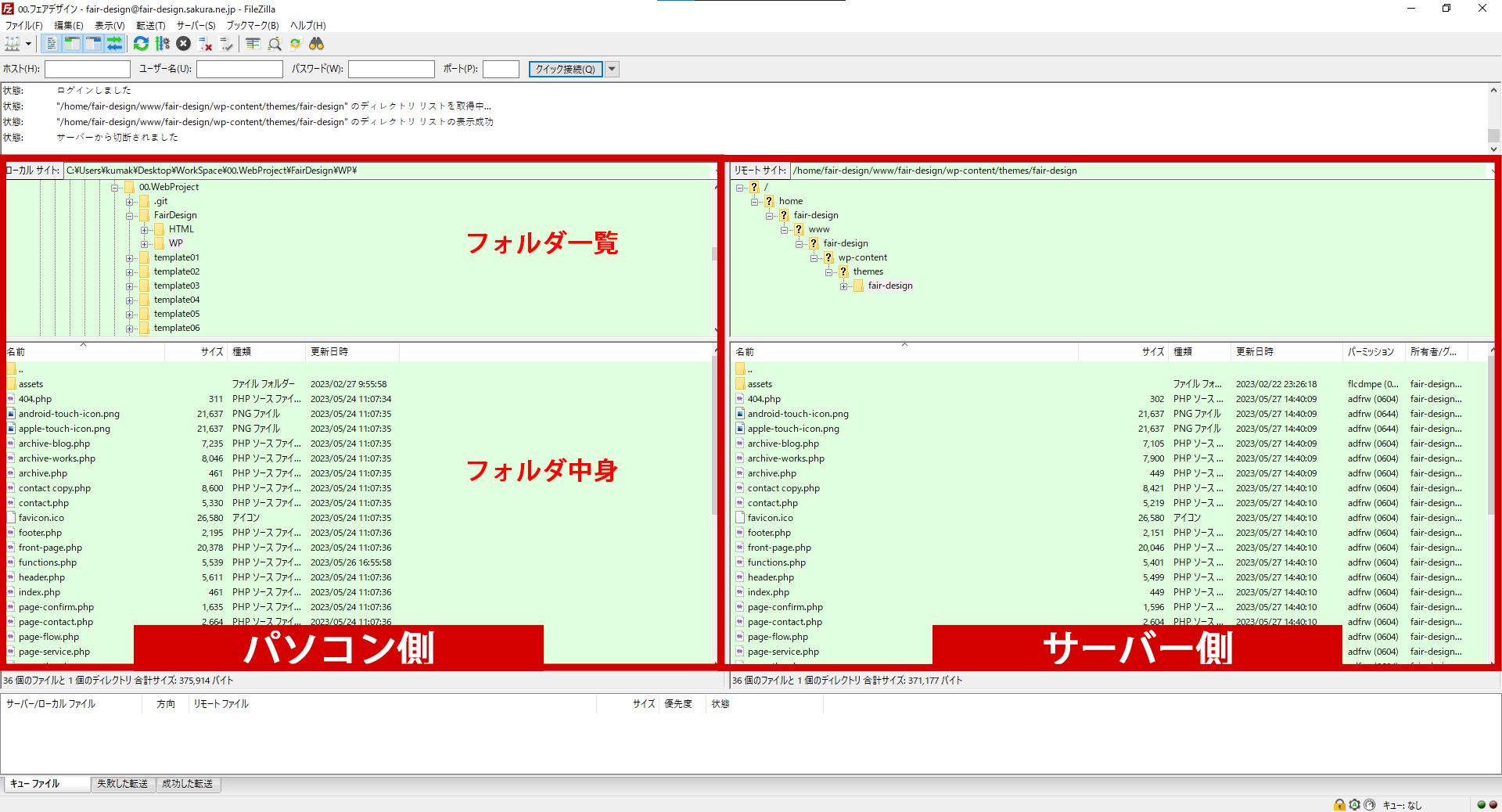
基本的な操作方法
ディレクトリをクリックすることで階層の中を表示されることができ、ダブルクリックで階層を展開する事ができます。パソコン側もサーバ側も同じです。
ファイルの転送を「パソコン側からサーバー側」へ行う場合は、「アップロード」を選択します。
ファイルの転送を「サーバー側からパソコン側」へ行う場合は、「ダウンロード」を選択します。
同一の名前のファイルを転送すると、上書き保存されるため注意が必要です。
そのため、パソコンとサーバーで同じ階層であることの確認が必要です。